5 Ways to Unlock Scroll Lock in Excel Instantly

Navigating through large Excel spreadsheets often requires a lot of scrolling, and sometimes, the 'Scroll Lock' can get activated, inadvertently locking your movement. While this feature can be useful for certain scenarios, knowing how to unlock Scroll Lock in Excel instantly can save you from frustration and enhance your productivity. Here's how you can regain control:
Using the Keyboard Shortcut

One of the quickest ways to unlock Scroll Lock is by using a simple keyboard shortcut:
- If you’re using a full keyboard, press the Scroll Lock key. This key is typically located near the top of your keyboard.
- On laptops or compact keyboards, you might need to use the Fn (Function) key in combination with another key. Look for a key with the ‘ScrLk’ or ‘Scroll Lock’ label.
- Common combinations include Fn + Shift + Num Lock or Fn + Shift + Scroll Lock.
💡 Note: If your laptop does not have a dedicated Scroll Lock key, check the keyboard manual or the manufacturer's website for specific instructions.
Using the On-Screen Keyboard

If the physical keyboard doesn’t work or you’re unsure where the Scroll Lock key is:
- Open the On-Screen Keyboard by going to Start Menu > Accessories > Ease of Access > On-Screen Keyboard.
- Click on the ‘ScrLk’ button to unlock Scroll Lock.
Check Excel’s Status Bar

Excel provides a visual cue when Scroll Lock is active:
- Look at the bottom-right of the Excel window. If ‘Scroll Lock’ is on, it will be highlighted.
- Click the status bar to toggle it off.
Through Excel Options

For a more comprehensive approach:
- Go to File > Options.
- In the Excel Options dialog, select Advanced.
- Scroll down to Display options for this workbook.
- Uncheck the box for Scroll Lock to deactivate it permanently.
🔧 Note: This method will disable Scroll Lock for the entire workbook, which might be useful if you rarely use it.
Using Macros

If you frequently deal with Scroll Lock, automate it:
- Press Alt + F11 to open the VBA editor.
- Insert a new module and paste this code:
Sub ScrollLockOff() Application.SendKeys “{SCROLLLOCK}” End Sub - Close the VBA editor and run the macro whenever Scroll Lock is on.
Alternative Navigation Methods
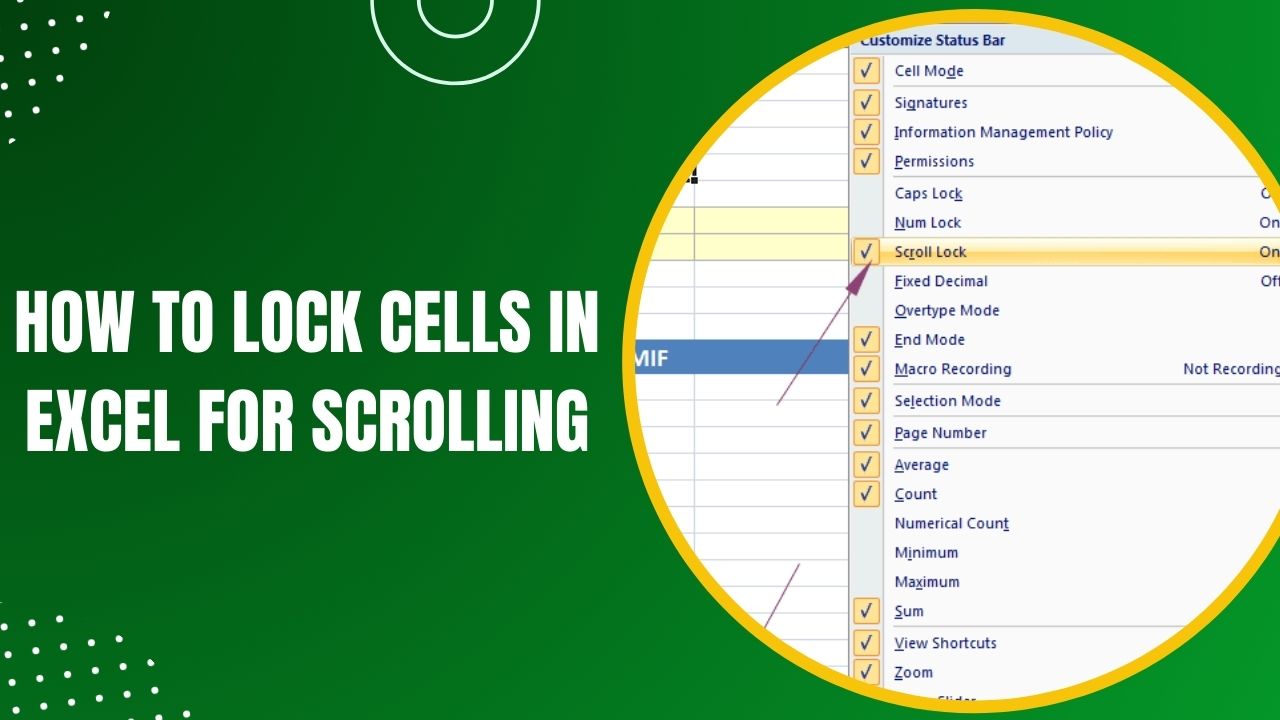
Instead of toggling Scroll Lock off, consider:
- Using the arrow keys for cell navigation.
- Pressing Ctrl + Arrow keys for quick navigation to the edge of data regions.
- Right-clicking on the scroll bar for a context menu with navigation options.
While these methods are not about unlocking Scroll Lock per se, they offer efficient alternatives to navigate in Excel, potentially making Scroll Lock obsolete for your workflow.
Wrapping Up

By understanding these five methods, you can unlock Scroll Lock in Excel instantly, enhancing your efficiency and reducing the frustration that can come from unexpected Excel behavior. Whether it’s through a simple keyboard shortcut, a visual cue from the status bar, or even automating the process with macros, you now have several ways to manage Scroll Lock. Remember that efficient navigation in Excel isn’t just about turning off Scroll Lock but also mastering alternative navigation techniques that can streamline your work.
What does Scroll Lock do in Excel?

+
Scroll Lock changes the behavior of the arrow keys, allowing you to scroll through the spreadsheet without changing the active cell.
Can I permanently disable Scroll Lock in Excel?

+
Yes, through Excel Options, you can uncheck ‘Scroll Lock’ in the ‘Advanced’ settings to disable it for the current workbook.
What are the alternatives to Scroll Lock for navigation in Excel?
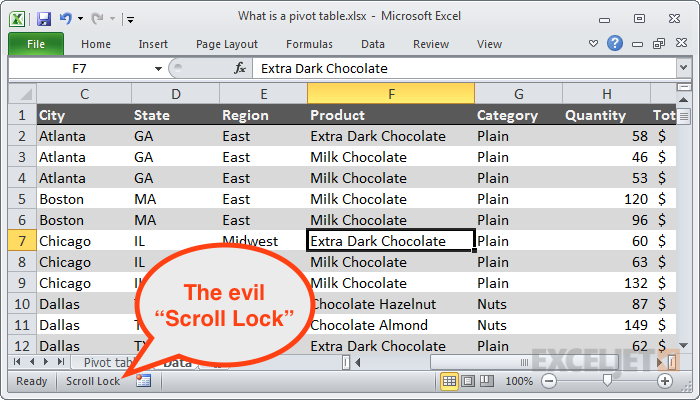
+
You can use Ctrl + Arrow keys to jump to the edge of data regions, F5 to open the Go To dialog, or simply use the mouse for scrolling.



