Insert a Word Page into Your Excel Sheet Easily

Overview of Inserting a Word Page into an Excel Sheet

Combining the power of Microsoft Office applications like Word and Excel can significantly enhance your productivity. Imagine needing to integrate a Word document into an Excel sheet for better data organization and presentation. This guide will provide a step-by-step process to do exactly that, ensuring you can keep all your related information within one spreadsheet.
Understanding the Basics of Copying from Word to Excel

Before diving into the detailed process, let's understand the basic mechanics of copying content from a Word document to an Excel spreadsheet:
- Clipboard: You'll use the clipboard as a temporary storage for your Word document content.
- Formatting: Keep in mind that formatting might not transfer perfectly, requiring some manual adjustments in Excel.
- Text and Tables: If your Word document contains tables, they can often be directly pasted into Excel.
Preparation Steps for Inserting a Word Page
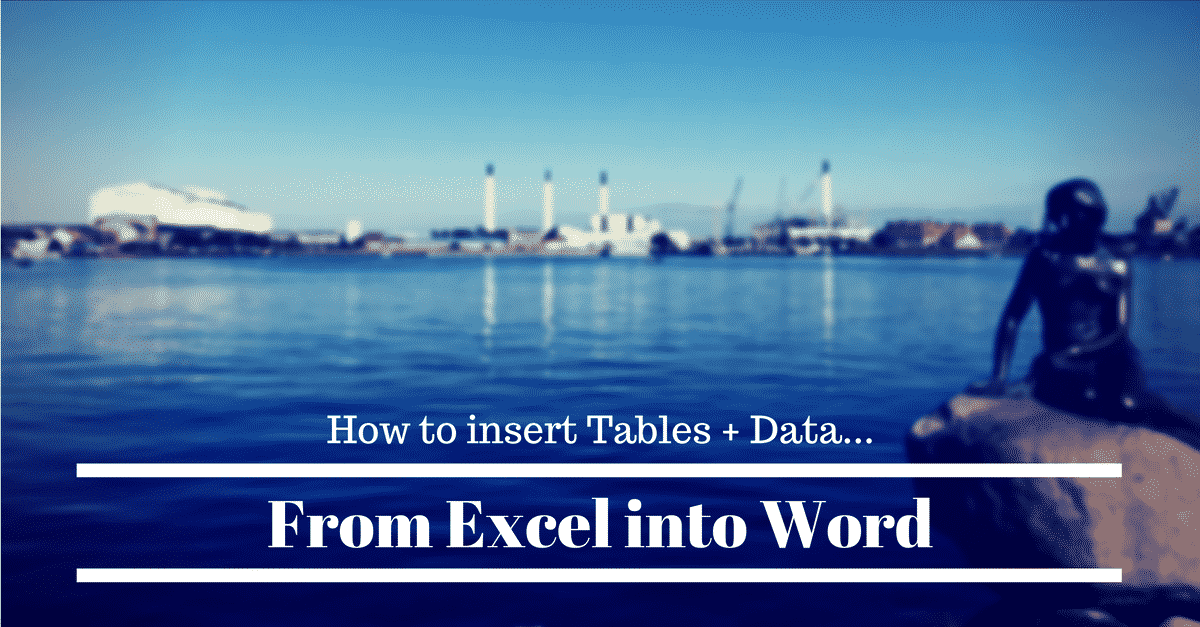
Here's what you need to prepare before you start inserting:
- Open both the Word document and the Excel spreadsheet you want to merge.
- Ensure that the Excel sheet has enough blank cells or columns to accommodate the Word content.
- Identify and decide where in the Excel sheet you want to place the content from Word.
Step-by-Step Guide to Insert a Word Page into Excel

Step 1: Select and Copy Content from Word

- Open your Word document and select the content you wish to insert into Excel. This could be a whole page or specific sections.
- Right-click and choose 'Copy', or use the shortcut Ctrl + C.
Step 2: Paste Content into Excel

Now, switch to your Excel spreadsheet:
- Right-click in the cell where you want the Word content to start.
- From the context menu, choose 'Paste Special', then select 'Keep Source Formatting' or 'Match Destination Formatting' depending on your preference for keeping Word formatting or adapting to Excel's default formatting.
📘 Note: If you have tables or structured data in Word, choose 'Paste as Picture' for maintaining the exact layout or 'Use Text Import Wizard' for better cell alignment in Excel.
Step 3: Adjust and Format in Excel

After pasting, you might need to:
- Resize cells or columns to fit the content appropriately.
- Adjust the text to fit within the cells or merge cells to mimic the Word document's layout.
- Apply Excel-specific formatting to enhance readability or match the spreadsheet's existing style.
| Word Content Type | Excel Adjustment |
|---|---|
| Plain Text | Align text, adjust font size, and wrap text to keep readability. |
| Images | Resize images or adjust Excel cells to fit images properly. |
| Tables | Align cell borders, adjust column widths, and possibly merge cells to retain the original table structure. |

Troubleshooting Common Issues

Sometimes, you might encounter these common issues:
- Formatting Mismatches: Excel might not interpret Word formatting as intended. Manual adjustments are often required.
- Clipboard Limitations: Large Word documents might overwhelm the clipboard, leading to errors.
- Pasting Images: Pasting images can be tricky, especially if you need to maintain exact placement or size.
🖼️ Note: When dealing with images, consider linking them rather than embedding for more flexibility in Excel.
In this guide, we’ve explored how to effectively insert a Word document page into an Excel sheet. By following these steps, you can maintain a cohesive document collection within Excel, merging textual and tabular data from Word to enrich your presentations or reports.
The versatility of Microsoft Office allows you to optimize your workflow, saving time and reducing the need for multiple document handling. Whether you’re compiling data, enhancing reports, or just organizing your work, combining Word and Excel provides a seamless way to manage your information.
Keep in mind the importance of formatting adjustments and the various ways to paste content to ensure compatibility between the two applications. By mastering this technique, you can significantly improve your document integration practices.
Can I insert an entire Word document into Excel?
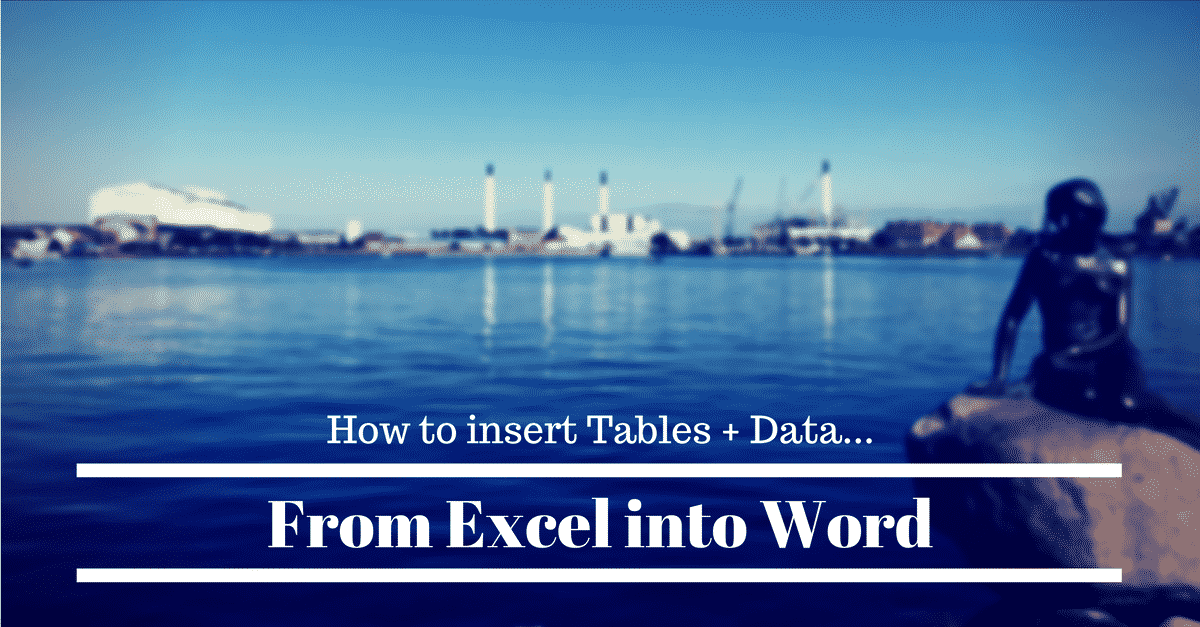
+
Yes, you can insert an entire Word document into Excel, but this method is better for smaller documents or specific sections to avoid issues with formatting and clipboard limitations.
What if my Word document has images?

+
Images can be pasted into Excel as well. However, ensure that the Excel cells are large enough to accommodate the images, or consider linking rather than embedding for better control.
Does the formatting from Word transfer well into Excel?

+
Not always. Excel uses its own formatting conventions, so manual adjustments might be necessary to ensure the content looks as intended in your Excel sheet.



