Share Excel Sheets: Easy Guide

Sharing Excel spreadsheets has become a common necessity in both personal and professional settings. Excel is a powerful tool for organizing data, performing calculations, and managing various kinds of information. However, its true power is realized when it's shared and used collaboratively. Here’s an in-depth guide to help you understand the various ways to share Excel sheets efficiently and securely.
Why Share Excel Sheets?

Before diving into the how, let’s explore why sharing Excel sheets can be beneficial:
- Collaboration: Multiple team members can work on the same dataset simultaneously, improving efficiency and reducing errors.
- Real-Time Updates: Everyone has access to the most current data, ensuring all decisions are based on the latest information.
- Transparency: Sharing spreadsheets can help maintain transparency in workflows, allowing all stakeholders to see progress or changes made.
- Feedback and Review: It’s easier to get feedback on your work or to review the work of others.
How to Share Excel Sheets

Microsoft Excel offers multiple methods for sharing spreadsheets. Here’s a step-by-step guide:
1. Using OneDrive

OneDrive, Microsoft’s cloud storage service, integrates seamlessly with Excel:
- Save your Excel file to OneDrive.
- Right-click the file in OneDrive and select ‘Share’ or use the ‘Share’ button in Excel.
- You can enter email addresses of the people you want to share with or generate a link to share with anyone.
- Set permissions (edit, view-only) and any additional settings like expiration dates.
💡 Note: Sharing via OneDrive enables real-time co-authoring where all changes are visible and saved to the cloud instantaneously.
2. Share via Email

If cloud storage is not preferred, Excel files can be shared directly through email:
- In Excel, click on ‘File’ > ‘Share’.
- Select ‘Email’.
- Choose how you want to send the file: as an attachment, PDF, or an editable web link (if the file is already in OneDrive).
Keep in mind that sending as an attachment means each collaborator needs to send their updates back to you, which can be less efficient than real-time collaboration.
3. SharePoint

For those using SharePoint for project management:
- Upload your Excel file to a SharePoint site.
- Use the ‘Share’ option from SharePoint or from within Excel if you have it open.
- Set permissions to control access.
SharePoint provides extensive integration options with Office applications, making it ideal for enterprise-level collaboration.
4. Export Options

If sharing with people who don’t have Excel:
- Use ‘File’ > ‘Export’ to convert your spreadsheet into different formats like PDF or CSV.
- Share these via email or upload to a shared cloud service.
5. Using Office 365
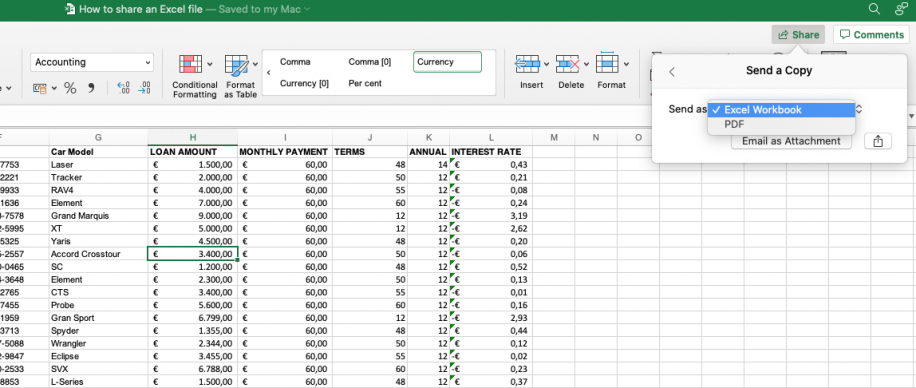
Office 365 subscription gives you cloud-based Excel features:
- Open Excel online, where you can share your spreadsheets with others directly in the cloud.
- The sharing interface is similar to OneDrive, providing real-time collaboration capabilities.
Securing Your Shared Excel Sheets

Sharing data brings up concerns about security:
- Set Permissions: Determine who can edit, view, or download the file.
- Encryption: Files on OneDrive or SharePoint are encrypted in transit and at rest.
- Passwords: Add a password to your Excel file for an additional layer of security.
- Access Control: Manage who can access your shared links or files.
- Monitor Activity: Use OneDrive or SharePoint’s built-in features to see who has viewed or edited your file.
Sharing Excel spreadsheets can dramatically enhance productivity, foster teamwork, and streamline project management. By understanding the different methods of sharing and ensuring security measures are in place, you can leverage Excel to its full collaborative potential. As we wrap up this guide, remember that the key to successful sharing is balancing accessibility with control, ensuring that you protect sensitive data while allowing for efficient teamwork.
Can I share an Excel sheet with someone who doesn’t have Microsoft Office?

+
Yes, you can share your Excel sheets with anyone. If they don’t have Office, they can use Office Online, open Excel files in Google Sheets, or use the file as a PDF or CSV if you export it in those formats.
What are the differences between sharing via OneDrive and SharePoint?

+
OneDrive is ideal for individual sharing and personal collaboration, while SharePoint is better suited for enterprise-level teamwork, providing more control over permissions and integration with other Office 365 applications.
How do I ensure the security of my shared Excel file?

+
Secure your Excel sheets by setting specific permissions, using encryption, adding passwords, controlling who has access, and monitoring who interacts with the file.