5 Ways to Create an Effective Practice Schedule in Excel

Creating an effective practice schedule in Excel can transform your learning journey, making it more organized, structured, and ultimately productive. Whether you're a musician aiming to improve your skills, a student studying for exams, or an athlete training for a competition, Excel provides a versatile platform to design, track, and modify your practice routines efficiently. Here, we delve into five methods to help you harness Excel's power to craft the perfect practice schedule.
1. Using Custom Templates

Excel comes with the flexibility to design custom templates tailored to your unique needs. Start by:
- Opening Excel and selecting ‘New Workbook’ or choosing from an existing template.
- Setting up columns for essential details like ‘Date’, ‘Time’, ‘Activity’, ‘Duration’, and ‘Goals’.
- Adjusting the layout for readability by using larger fonts for headings or applying colors to differentiate sections.

⚠️ Note: Creating a template takes initial effort but saves time in the long run when adapting your practice schedule.
2. Leveraging Conditional Formatting

Excel’s Conditional Formatting feature can make your schedule visually intuitive:
- Go to ‘Home’ > ‘Conditional Formatting’ to highlight cells based on specific criteria like “Days since last practice”, or “Priority” levels.
- Set rules to color-code different activities for easy identification at a glance.
- Use this to highlight due dates or critical practice times that require more attention.
Here’s a basic table illustrating conditional formatting usage:
| Activity | Last Practiced | Priority |
|---|---|---|
| Piano Practice | 3/20/2023 | Medium |
| Exam Study | 3/23/2023 | High |

3. Dynamic Scheduling with Macros

Macros automate repetitive tasks, making your schedule more efficient:
- Open the ‘Developer’ tab, and if it’s not visible, enable it under ‘Options’ > ‘Customize Ribbon’.
- Create a simple macro to populate a week’s worth of practice slots or adjust existing entries.
- Use this to quickly reorganize your schedule when life’s unexpected events occur.
4. Incorporating Charts for Visualization

Visual cues help in tracking progress and motivation:
- Use Excel’s ‘Insert’ tab to add pie charts, bar graphs, or line charts to represent progress over time or time allocation per activity.
- Design a dashboard that displays your weekly or monthly summary of activities, making it easier to see at a glance where your time is going.

5. Utilizing Data Validation for Consistency

Data Validation ensures data input consistency:
- Set up drop-down lists for activities, priority levels, or skill levels to standardize entries and reduce errors.
- Create rules for acceptable values in certain cells (e.g., time inputs from 00:00 to 23:59).
- This feature helps maintain data integrity when multiple people might contribute to the schedule or when revisiting it in the future.
📝 Note: Regularly reviewing and updating your data validation rules keeps your schedule relevant and accurate.
Setting up an effective practice schedule in Excel offers unparalleled flexibility, organization, and visual clarity. By using custom templates, conditional formatting, macros, charts, and data validation, you can make your practice routine not only structured but also adaptable to your ever-changing needs. This approach to scheduling fosters discipline, minimizes missed sessions, and ultimately enhances your performance in any field of endeavor. Remember, the key to a productive schedule is in its regular maintenance and the ability to reflect on what works and what doesn't. Happy scheduling!
What is the best way to start creating a schedule in Excel?
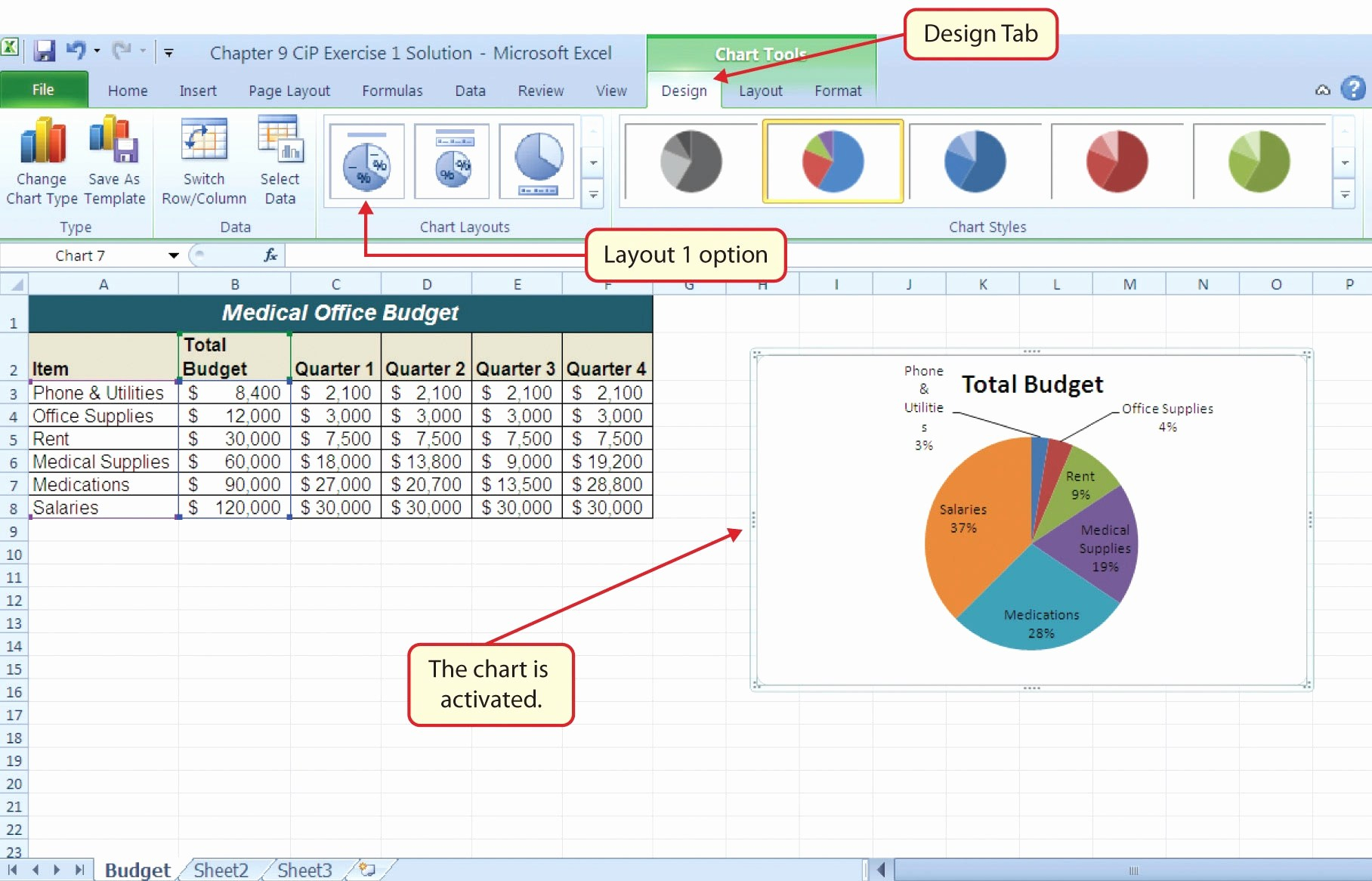
+
Begin with a blank workbook or an existing template that closely matches your needs. Set up columns for Date, Time, Activity, Duration, and Goals. Customize it further to reflect your specific requirements.
How often should I update my practice schedule?

+
Regular updates are key. You might choose to update weekly to assess progress or make modifications based on your current needs and feedback from your practice sessions.
Can I share my Excel schedule with my coach or team?

+
Yes, you can share your Excel schedule. You can send it as an attachment, share a link to a cloud-based version, or use Excel’s built-in collaboration features if you have OneDrive or Office 365.



