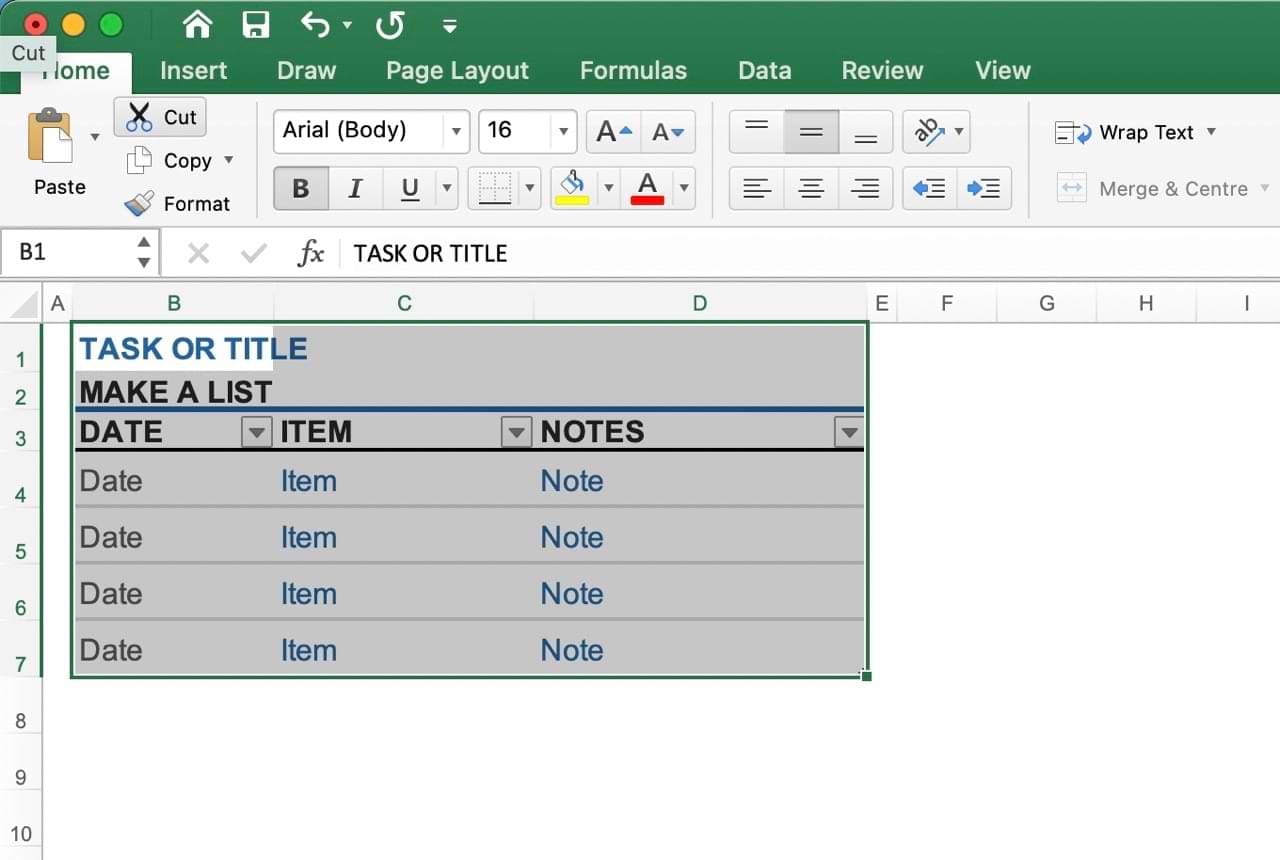Easily Add Check Marks in Excel: A Simple Guide

In the ever-evolving landscape of Excel, finding efficient ways to mark completion, approval, or any binary decision has been made easier with the simple addition of check marks. Whether you're coordinating a project, tracking task completion, or just organizing your personal to-do list, knowing how to insert a check mark in Excel can enhance your spreadsheet's functionality and aesthetic appeal. Here's your ultimate guide to add check marks in Excel effortlessly.
Understanding the Check Mark

Before diving into the mechanics, it's worth understanding what we mean by a 'check mark' in Excel. Traditionally, a check mark (✓) symbolizes completion, correctness, or confirmation. Excel, a versatile tool in Microsoft's Office suite, doesn't directly offer a 'Check Mark' button, but there are several ways to achieve this result. Below are some of the methods:
- Inserting Symbols
- Using Shortcut Keys
- Leveraging Conditional Formatting
Method 1: Inserting Symbols

The most straightforward way to add a check mark is by inserting a symbol from Excel's vast library of characters.
Steps:

- Open Excel: Navigate to the spreadsheet where you wish to insert the check mark.
- Choose the Cell: Click on the cell where you want the check mark to appear.
- Go to Insert Tab: Look for the ‘Insert’ tab at the top of Excel.
- Symbols Menu: In the ‘Symbols’ group, click on ‘Symbol’.
🔍 Note: This option might be under ‘Symbols’ or ‘Text’ group depending on your Excel version.
- Select Wingdings: From the ‘Font’ dropdown, choose ‘Wingdings’ or ‘Wingdings 2’ (for more check mark varieties).
- Find Check Mark: Scroll through the symbols to find various check marks (usually around 251, 252, or 253 in Wingdings 2).
- Insert: Double-click the check mark to insert it into the selected cell.
Method 2: Using Shortcut Keys

If you prefer speed, keyboard shortcuts can save time, especially if you need to mark a list of items quickly.
Steps:

- Select Cell: Click on the cell where the check mark should go.
- Type Shortcut: Here are some common shortcuts for check marks:
- Alt + 0252 (using Numeric Keypad on the right side of your keyboard)
- Ctrl + Shift + L (for check mark using a checkbox)
Method 3: Leveraging Conditional Formatting

For a more dynamic approach, use conditional formatting to automatically insert check marks based on cell values.
Steps:

- Prepare Data: Have a column where ‘Yes’ or ‘True’ signifies completion.
- Select Column: Choose the column where the check mark should appear.
- Conditional Formatting:
- Navigate to the ‘Home’ tab, select ‘Conditional Formatting’.
- Choose ‘New Rule’, then ‘Use a formula to determine which cells to format’.
- Enter a formula like ‘=A1=“Yes”’ (adjust A1 to your starting cell).
- Click ‘Format’ and choose ‘Font’ tab. Select ‘Wingdings 2’, symbol ‘252’ (a check mark).
- Apply the rule.
This approach will automatically insert a check mark when the condition (in this case, cell value equals 'Yes') is met.
Additional Tips for Enhancing Usability

Beyond these methods, here are some additional tips to make your Excel spreadsheets more user-friendly and visually appealing:
- Use Checkboxes: Instead of symbols, consider using Form Controls' checkboxes. They can interact with formulas and offer a more interactive experience.
- Customize with Icons: Excel's newer versions allow you to use icon sets for custom formatting, which can include check marks.
- Keyboards and Accessibility: Remember keyboard shortcuts can enhance accessibility for users with visual or motor impairments.
When incorporating check marks into your Excel spreadsheets, always keep your audience in mind. Check marks are not just a visual aid; they provide a clear and immediate way to communicate status or completion. This guide has aimed to show you not only the mechanics of inserting check marks but also some creative ways to use them for better data representation.
What is the easiest method to insert a check mark in Excel?

+
The easiest way to insert a check mark is through the ‘Symbol’ menu under the ‘Insert’ tab. Choose Wingdings 2 and select your check mark.
Can I use a check mark in Excel to indicate data validation?

+
Yes, by using conditional formatting, you can set rules to automatically display check marks when certain conditions are met.
Are there any shortcuts for inserting check marks?

+
Yes, you can use ‘Alt + 0252’ with the Numeric Keypad or ‘Ctrl + Shift + L’ to insert checkboxes which can act as check marks.