Merge Excel into Word: A Step-by-Step Guide
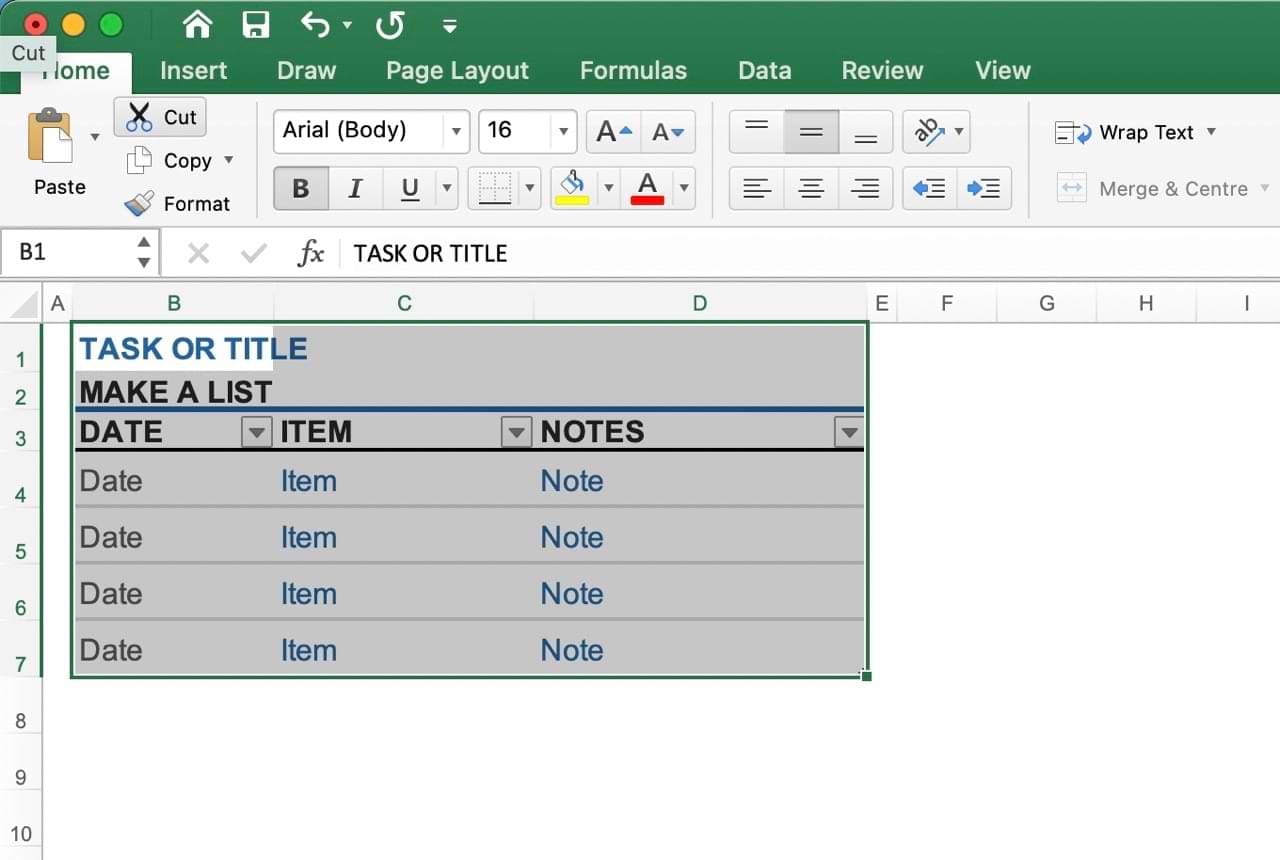
Merging Excel data into Word documents can streamline your workflow, especially when dealing with repetitive data entry or generating reports. This guide will walk you through the process step-by-step, ensuring you can leverage both Microsoft Office applications efficiently.
Understanding the Basics

Before diving into the process, it’s crucial to understand why and when merging data from Excel into Word is beneficial:
- Consistency: Ensure uniform data across documents.
- Automation: Reduce manual entry errors and time.
- Professional Documents: Create personalized documents for clients, customers, or reports.
💡 Note: Ensure both Excel and Word are up-to-date for the best compatibility.
Preparing Your Excel Data

To start, your Excel file should be organized:
- Make sure the data you want to merge is neatly arranged in columns and rows.
- Use column headers to identify each data field.
- Remove any unnecessary rows or columns.
Creating Your Word Document Template
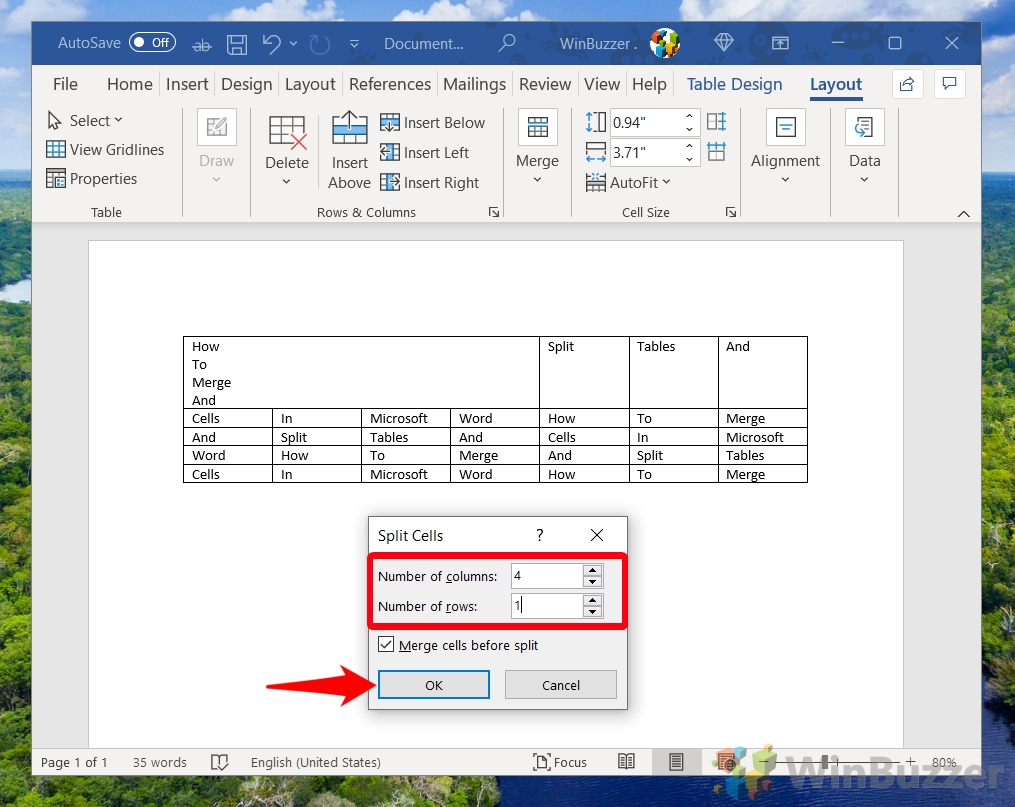
In Word, you’ll prepare the template:
- Open a new Word document or the document where you’ll insert Excel data.
- Position your cursor where you want the Excel data to appear.
- Go to the Mailings tab on the Ribbon.
- Click on Start Mail Merge, then select Step by Step Mail Merge Wizard for guidance or Normal Word Document if you know the process.
🛠️ Note: The Mail Merge Wizard is optional but useful for beginners.
Linking Excel Data to Word Document

Here are the steps to link your Excel data to your Word document:
- Within the Mail Merge task pane, select Letters, then click Next: Starting document.
- Choose to use the current document or start with a new document.
- Click Next: Select recipients. Choose Use the current list to use your Excel data or Select from Outlook contacts if relevant.
- Browse to your Excel file, select it, and make sure to link to an Excel spreadsheet with headers.
- Click OK to confirm your selection. You’ll be returned to Word with your data now accessible.
| Step | Description |
|---|---|
| 1. Open Excel File | Ensure your Excel data is formatted correctly. |
| 2. Prepare Word | Create your document template in Word. |
| 3. Link Excel to Word | Use Mail Merge to connect your documents. |
| 4. Insert Fields | Place Excel fields where needed in your Word document. |

🔍 Note: Always double-check your data source to ensure accuracy.
Inserting Data into Your Word Document

Now, you’ll insert the data from Excel into your Word document:
- Go back to the Mailings tab.
- Click Insert Merge Field, then select the fields from your Excel headers you want to include.
- Format these fields as needed, such as making them bold or italic.
- Preview your document to ensure all fields are correctly inserted.
- When satisfied, click Finish & Merge, then Edit Individual Documents to generate your merged documents.
📝 Note: Previews can help avoid formatting errors before merging.
Common Challenges and Solutions

Here are some issues you might encounter and how to fix them:
- Data Not Appearing: Check if the fields are correctly linked. Also, ensure that the Excel file path is accessible.
- Formatting Issues: Fields might appear in an unintended format. Adjust the formatting in Word before finalizing the merge.
- Errors in Data: Review your Excel data for any mistakes or typos. Remember, the quality of your merge depends on your source data.
By integrating Excel data into Word, you not only increase efficiency but also maintain the integrity of your documents. This process is invaluable for personalized communication, creating reports, or any situation where you need to combine data from spreadsheets into a more structured and professional format.
Can I update the Excel file after linking it to Word?
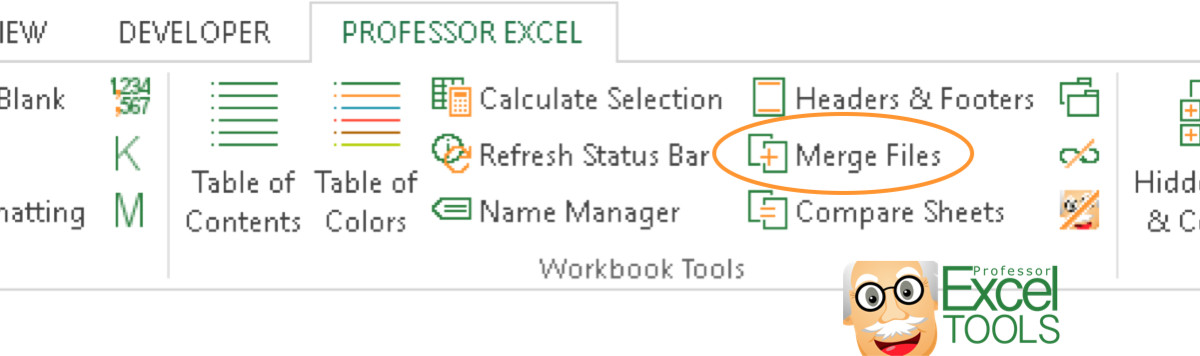
+
Yes, you can update the Excel file after linking it to Word. However, you will need to refresh the data source in Word or rerun the mail merge to reflect these changes in your document.
What happens if my Excel sheet contains too many columns?
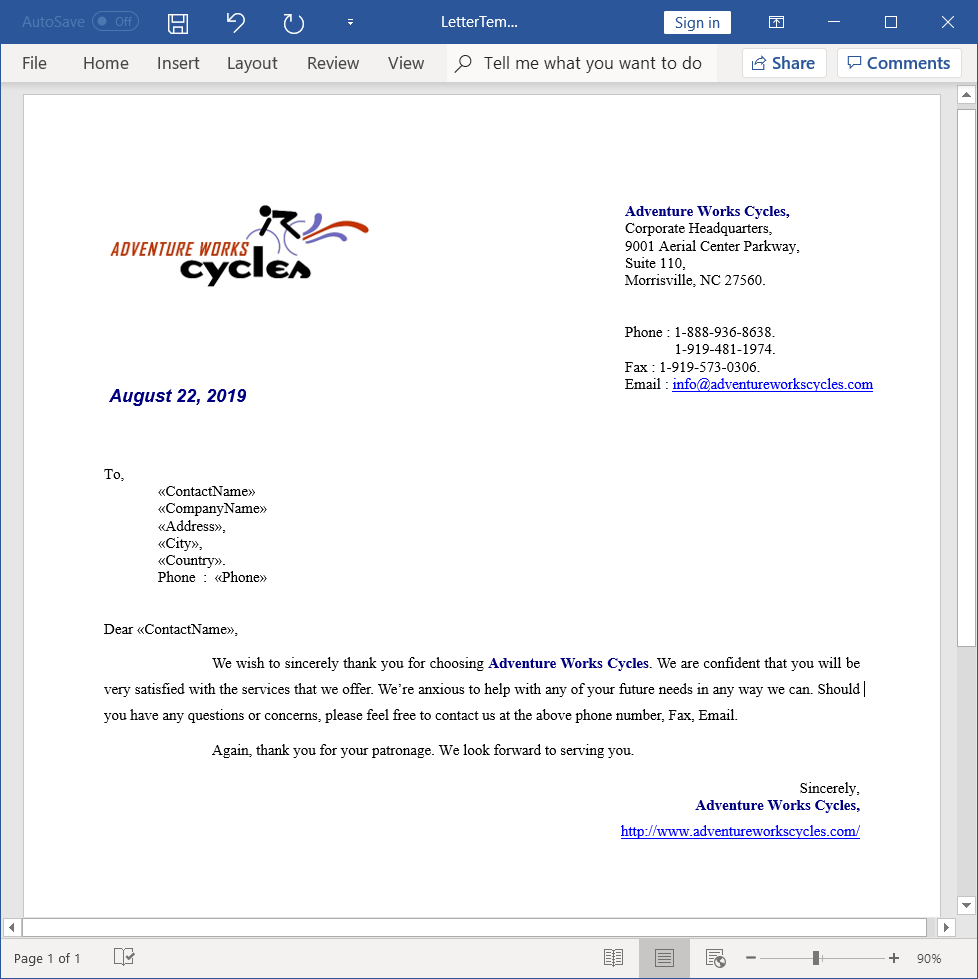
+
Word’s Mail Merge feature can handle large datasets but for ease of use, it’s better to include only the necessary columns. You can always filter or sort your data in Excel before merging.
Can I perform conditional formatting in Word with Excel data?

+
Word itself does not support conditional formatting in the same way Excel does. However, you can achieve similar results using Word’s macro capabilities or by integrating data through fields and then formatting those fields manually.