5 Ways to Unprotect Excel Sheets Instantly 2013

Excel spreadsheets are widely utilized for organizing, analyzing, and storing data due to their robust functionality. However, one common issue users face is the inability to edit protected sheets. In this comprehensive guide, we will explore five different methods to unprotect Excel sheets in the 2013 version, enabling you to manage data more efficiently.
Method 1: Using the Password Hacking Technique
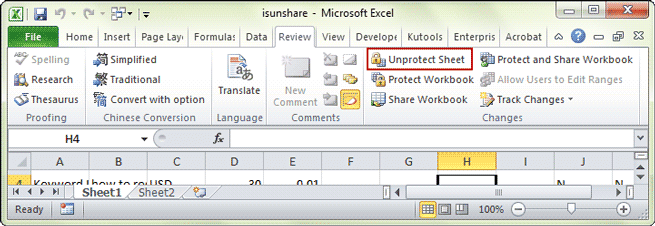
If you have lost or forgotten the password for your protected Excel sheet, you can attempt to recover it using this method:
- Open the Excel file you wish to unprotect.
- Press Alt + F11 to open the VBA (Visual Basic for Applications) editor.
- In the VBA editor, click on ‘Insert’ and select ‘Module’.
- Paste the following VBA code in the new module:
Sub PasswordBreaker()
Dim i As Integer, j As Integer, k As Integer
Dim l As Integer, m As Integer, n As Integer
Dim myString As String
Dim myLong As Long
myString = “ABCDEFGHIJKLMNOPQRSTUVWXYZ0123456789”
For i = 1 To Len(myString)
For j = 1 To Len(myString)
For k = 1 To Len(myString)
For l = 1 To Len(myString)
For m = 1 To Len(myString)
For n = 1 To Len(myString)
myLong = Timer
Do While Timer - myLong < 0.001
DoEvents
Loop
ActiveSheet.Unprotect Mid(myString, i, 1) & Mid(myString, j, 1) & Mid(myString, k, 1) & Mid(myString, l, 1) & Mid(myString, m, 1) & Mid(myString, n, 1)
If ActiveSheet.ProtectContents = False Then
MsgBox “The password is ” & Mid(myString, i, 1) & Mid(myString, j, 1) & Mid(myString, k, 1) & Mid(myString, l, 1) & Mid(myString, m, 1) & Mid(myString, n, 1)
Exit Sub
End If
Next n
Next m
Next l
Next k
Next j
Next i
End Sub
- Run the macro by pressing F5.
- The macro will attempt to find the password by brute force, and if successful, it will display the password.
🧠 Note: This method is time-consuming and may take a considerable amount of time for longer passwords.
Method 2: Zip File Bypass

An alternative approach to unprotect Excel sheets involves using file compression:
- Rename your Excel file to a .zip file.
- Extract the contents of the .zip file to a new folder.
- Navigate to the
xl\worksheetsdirectory. - Open the XML file associated with the protected sheet in a text editor.
- Locate the
<sheetProtection>tag and remove or modify it to disable protection. - Save the file, zip the folder again, and rename it back to .xlsx.
📝 Note: This method modifies the structure of the Excel file and could lead to data loss if not done correctly.
Method 3: VBA Script for Unprotecting Multiple Sheets
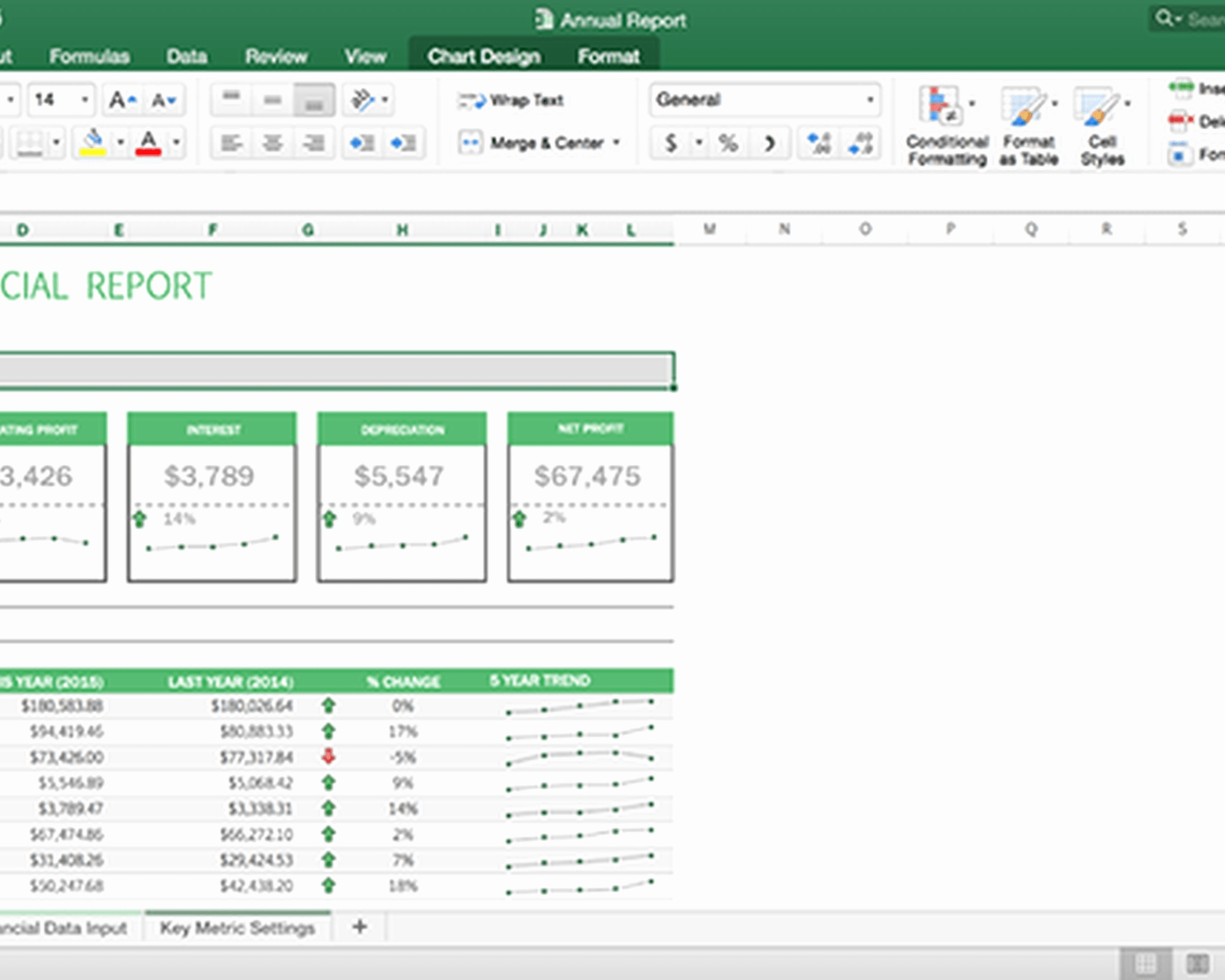
This method is particularly useful for files with multiple protected sheets:
- Open Excel and your protected workbook.
- Press Alt + F11 to open the VBA editor.
- Click ‘Insert’ and then ‘Module’.
- Paste the following script into the new module:
Sub UnprotectAllSheets()
Dim ws As Worksheet
Dim pwd As Variant
For Each ws In ActiveWorkbook.Worksheets
pwd = InputBox(“Enter Password for ” & ws.Name)
On Error Resume Next
ws.Unprotect Password:=pwd
If Err.Number <> 0 Then
MsgBox “Password for ” & ws.Name & “ is incorrect!”
Else
MsgBox ws.Name & “ is now unprotected.”
End If
Err.Clear
Next ws
End Sub
- Run the script by pressing F5. It will prompt for a password for each protected sheet.
Method 4: Third-Party Software

For those who are not comfortable with coding or need a quick fix, third-party software can simplify the process:
- Download and install a reliable Excel password recovery tool.
- Open the tool and load your protected Excel file.
- Follow the software’s instructions to recover or remove the password.
🛠️ Note: Ensure the software is from a reputable source to avoid security risks.
Method 5: Manual Editing of Excel File Structure

This method involves direct manipulation of the Excel file structure, which can be risky but effective:
- Change the extension of your Excel file from .xlsx to .zip.
- Open the .zip file with any file compression software.
- Locate and open the
xl\workbook.xmlfile in a text editor. - Look for the
<workbookProtection>tag and remove it. - Save changes, rezip the folder, and change the extension back to .xlsx.
Summary

To unprotect Excel sheets in 2013, we have outlined several methods, from using VBA scripts to leveraging third-party software. Each method has its pros and cons, depending on the user’s comfort with coding, security concerns, or the urgency of the task. Remember to always back up your data before attempting any method to unprotect your sheets to avoid potential data loss or corruption.
Is it legal to unprotect an Excel sheet if I don’t have the password?

+
Unprotecting an Excel sheet without permission could be considered unethical or illegal if you do not own the sheet or have explicit permission from the owner. Always ensure you have the right to access the data.
Will these methods work for Excel versions other than 2013?

+
Yes, most methods, especially those involving VBA scripts or file structure manipulation, can work across different versions of Excel. However, slight modifications might be necessary for newer versions.
Can I re-protect my Excel sheets after unprotecting them?

+
Yes, you can re-protect your sheets by using the ‘Protect Sheet’ or ‘Protect Workbook’ features in Excel. This will allow you to set a new password if desired.