Drag and Drop Made Easy in Excel: Step-by-Step Guide
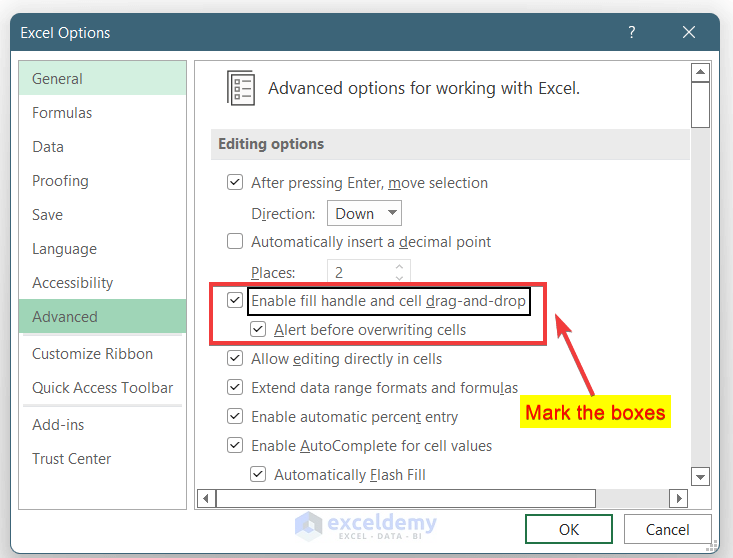
Enhancing your productivity in Microsoft Excel involves mastering various features, one of which includes the drag and drop functionality. This guide will walk you through the process of efficiently using drag and drop to manage your data, organize information, and improve workflow in Excel. Whether you're a beginner or looking to refine your skills, this step-by-step guide will make the process straightforward and intuitive.
Understanding Drag and Drop in Excel

Drag and drop is a user-friendly feature in Excel that allows you to move, copy, or rearrange data within spreadsheets or between sheets. Here's why mastering this feature can boost your productivity:
- Save Time: Quick data manipulation without the need for complex formulas.
- Simplicity: Intuitive for users at all skill levels, reducing the learning curve.
- Versatility: Can be applied to cells, ranges, charts, and other elements within Excel.
Basic Drag and Drop Actions

Let's delve into the basic operations you can perform with drag and drop:
Moving Cells or Ranges

To move cells or a range of cells:
- Select the cell(s) you want to move.
- Click and hold the border of the selection. The cursor changes to a four-arrow icon.
- Drag the selection to the new location and release the mouse button.
Copying Cells or Ranges

To copy cells or ranges:
- Select the cell(s) you wish to copy.
- Press and hold the Ctrl key on Windows or Option key on Mac.
- Drag the selection to the desired location while holding the key, and release.
🖥️ Note: The Ctrl or Option key indicates that you’re copying rather than moving the data.
Dragging Across Sheets

To move or copy data to different sheets:
- Select the data or range you want to transfer.
- Right-click and drag the border to the tab of the destination sheet.
- Release the mouse button and select ‘Move’ or ‘Copy’ from the context menu that appears.
Advanced Drag and Drop Techniques

Drag to Insert Cells

Excel allows you to insert cells at a desired position:
- Select a cell or range where you want to insert new data.
- Hold the Shift key and drag the border until the ‘Insert’ cursor appears.
- Release to insert the cells, shifting existing data to accommodate the new entries.
Using the Fill Handle for Series and Patterns

Creating a series or pattern is another practical use of drag and drop:
- AutoFill: Drag the fill handle (small square in the bottom-right corner of the selection) to extend data automatically based on the pattern or series recognized.
- Custom Series: Create custom lists or use Excel’s default series like days, months, or custom increments.
Managing Excel Objects with Drag and Drop

Excel's drag and drop feature isn't limited to cells:
Dragging Charts

To relocate a chart:
- Click on the chart and wait for the four-arrow icon.
- Drag the chart to its new position within the worksheet or to a new sheet.
Drag Drop Shapes and Pictures

Similar to charts, you can move images or shapes:
- Click the object and drag it to the desired location.
Excel Drag and Drop Tips

Here are some tips to enhance your drag and drop experience:
- Use Alt key to lock the row or column position when dragging a range.
- Hold Ctrl while dragging to control copy or move operations.
- Utilize the right-click drag for more options like 'Copy Here', 'Move Here', or 'Create Hyperlink'.
By understanding and practicing these drag and drop techniques, you've unlocked a powerful tool in Excel. This functionality not only speeds up your work but also makes managing large datasets more intuitive. Remember to experiment with different types of data and objects to fully leverage drag and drop in Excel. Now, let's move on to some frequently asked questions:
Can I undo a drag and drop action in Excel?

+
Yes, you can undo drag and drop actions by pressing Ctrl+Z (Windows) or Command+Z (Mac).
Is it possible to drag and drop between different versions of Excel?

+
Dragging and dropping data between different versions of Excel should work seamlessly if both versions support the feature.
What happens if I accidentally drag and drop data out of my worksheet?

+
If you inadvertently move data out of the visible area, simply scroll back to the cell or range and drag it back, or use Ctrl+Z to undo the action.
Can I customize drag and drop behavior in Excel?
+Excel does not offer extensive customization for drag and drop behavior, but using keyboard shortcuts and different mouse clicks can achieve varied results.
Does drag and drop work for protected sheets?
+No, drag and drop functionality is generally disabled on protected sheets. You'll need to unprotect the sheet first.
With this comprehensive guide, you should now have a firm grasp on using drag and drop in Excel, making your data manipulation smoother and your workflows more efficient. Keep practicing these techniques, and you’ll find managing your spreadsheets becomes second nature.