Mastering Excel 2016: How to Add Sheets Instantly

If you work extensively with Excel, you know the importance of organizing your data efficiently. Excel 2016 is designed to streamline your workflow with numerous shortcuts and functionalities, one of which is adding sheets instantly. This blog post will guide you through different methods to add sheets in Excel 2016, ensuring you can work faster and more effectively. Whether you're a beginner or an experienced user, these tips will elevate your Excel skills.
Why Adding Sheets Quickly Matters

Before we delve into the methods of adding sheets, let’s consider why this skill is essential:
- Time Efficiency: The ability to add sheets quickly reduces the time spent on setting up your workbook, allowing for a focus on data analysis and entry.
- Organization: Multiple sheets help in organizing different datasets or phases of your work within one file, promoting clarity and manageability.
- Productivity: Efficient use of Excel’s tools boosts overall productivity, reducing errors and enhancing the accuracy of your work.
Method 1: Using the Sheet Tab

The simplest way to add a new sheet in Excel 2016 is through the sheet tab at the bottom of your workbook:
- Locate the sheet tabs at the bottom of your Excel window.
- Right-click on any existing sheet tab, then select Insert from the context menu.
- Choose Worksheet from the Insert dialog box and click OK.

Method 2: Keyboard Shortcuts

For those who prefer keyboard shortcuts:
- Press Shift + F11 to instantly insert a new worksheet before the active sheet.
Alternatively, you can use:
- Alt + Shift + F1 to open the Insert dialog box, then choose Worksheet.
⚡ Note: Keyboard shortcuts are the fastest method if you’re comfortable using them.
Method 3: Right-Click Context Menu

Another straightforward method is using the right-click context menu:
- Right-click on an existing sheet tab.
- Select Insert from the menu.
- Choose Worksheet from the dialog box that appears and click OK.
Method 4: Ribbon Interface
![[100% Off] Mastering Excel 2016 - Basics With Certificate Of Completion ... [100% Off] Mastering Excel 2016 - Basics With Certificate Of Completion ...](https://mlv.smbcoach.ca/assets/img/100-off-mastering-excel-2016-basics-with-certificate-of-completion.jpeg)
If you prefer using the ribbon:
- Go to the Home tab on the ribbon.
- Click on Insert in the Cells group.
- Choose Insert Sheet.
Method 5: VBA Macro
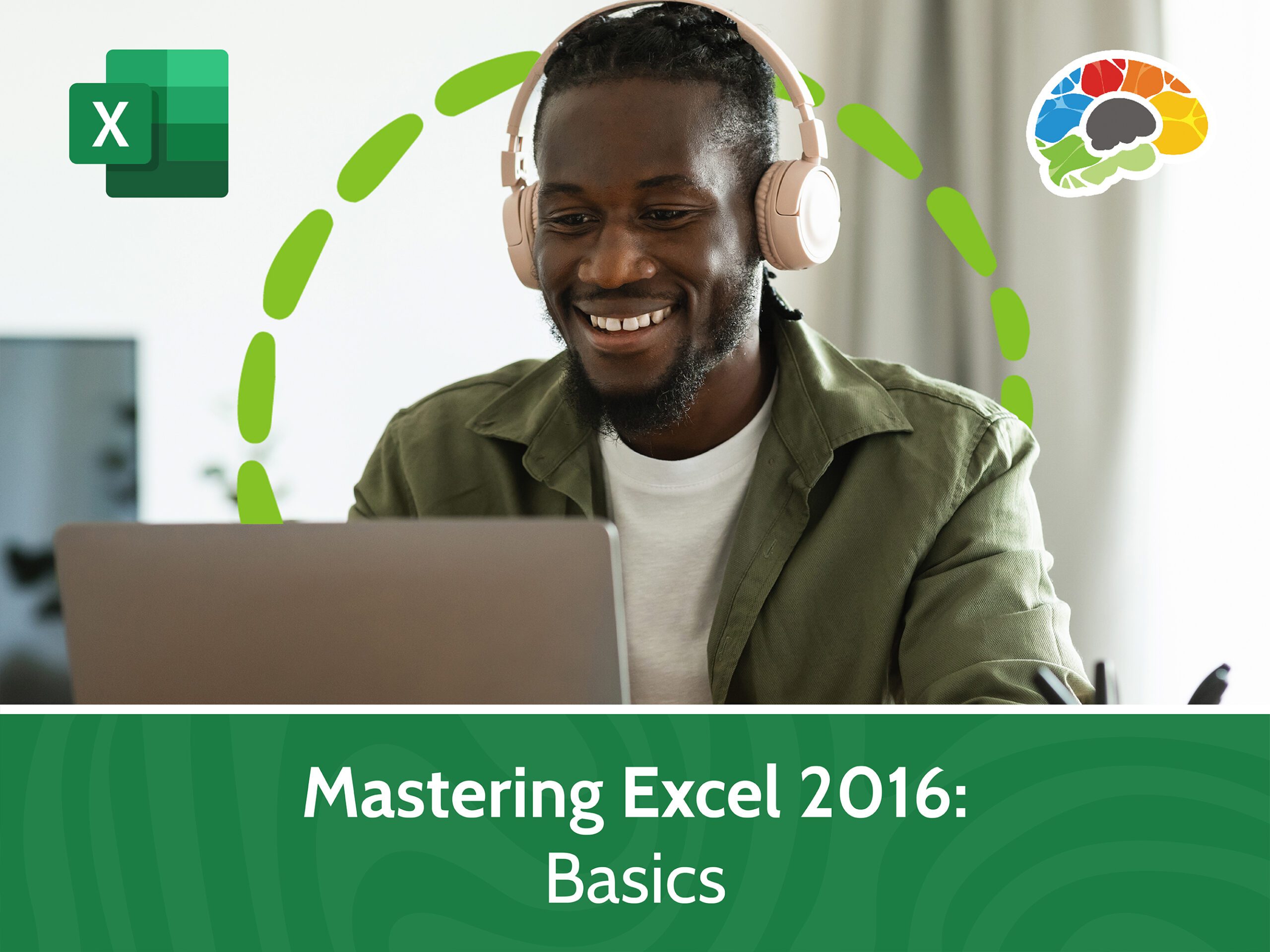
For advanced users or repetitive tasks, you can use VBA to add sheets:
Sub AddSheet()
Dim ws As Worksheet
Set ws = ThisWorkbook.Sheets.Add
ws.Name = “NewSheet” & Sheets.Count
End Sub
This VBA script adds a new sheet and names it based on the number of existing sheets in the workbook.
⚙️ Note: VBA scripting requires some basic programming knowledge, but it's extremely powerful for automating repetitive tasks.
Customization and Efficiency

Now that you know how to add sheets quickly, here are some additional tips to customize and make your work even more efficient:
- Rename Sheets: Double-click on a sheet tab to rename it, helping you keep track of your data’s context.
- Color Code: Right-click the sheet tab, go to Tab Color, and choose a color to visually categorize your sheets.
- Reorder Sheets: Click and drag sheet tabs to rearrange their order, which can help in following the flow of your work.
Bonus: Shortcuts for Managing Sheets

Here are some bonus keyboard shortcuts to manage sheets:
| Action | Keyboard Shortcut |
|---|---|
| Insert Sheet | Shift + F11 |
| Delete Sheet | Alt + E, then L |
| Rename Sheet | Alt + O, then H, R |
| Move or Copy Sheet | Alt + E, then M |

By integrating these methods into your workflow, you'll not only save time but also improve your data management within Excel 2016. Each approach has its place depending on your comfort level with technology and the nature of your work. Remember, the key to mastery is practice and integration of these techniques into your daily Excel use.
These methods illustrate how Excel 2016 can facilitate productivity through quick and intuitive functionalities. With these tools, you're now equipped to handle your spreadsheets more effectively, ensuring your focus remains on what truly matters: your data and insights.
What are the benefits of adding sheets quickly in Excel?

+
Adding sheets quickly in Excel increases efficiency, allowing you to organize different datasets or work phases within one workbook, which in turn promotes clarity and improves productivity.
Can I customize the new sheets I add?
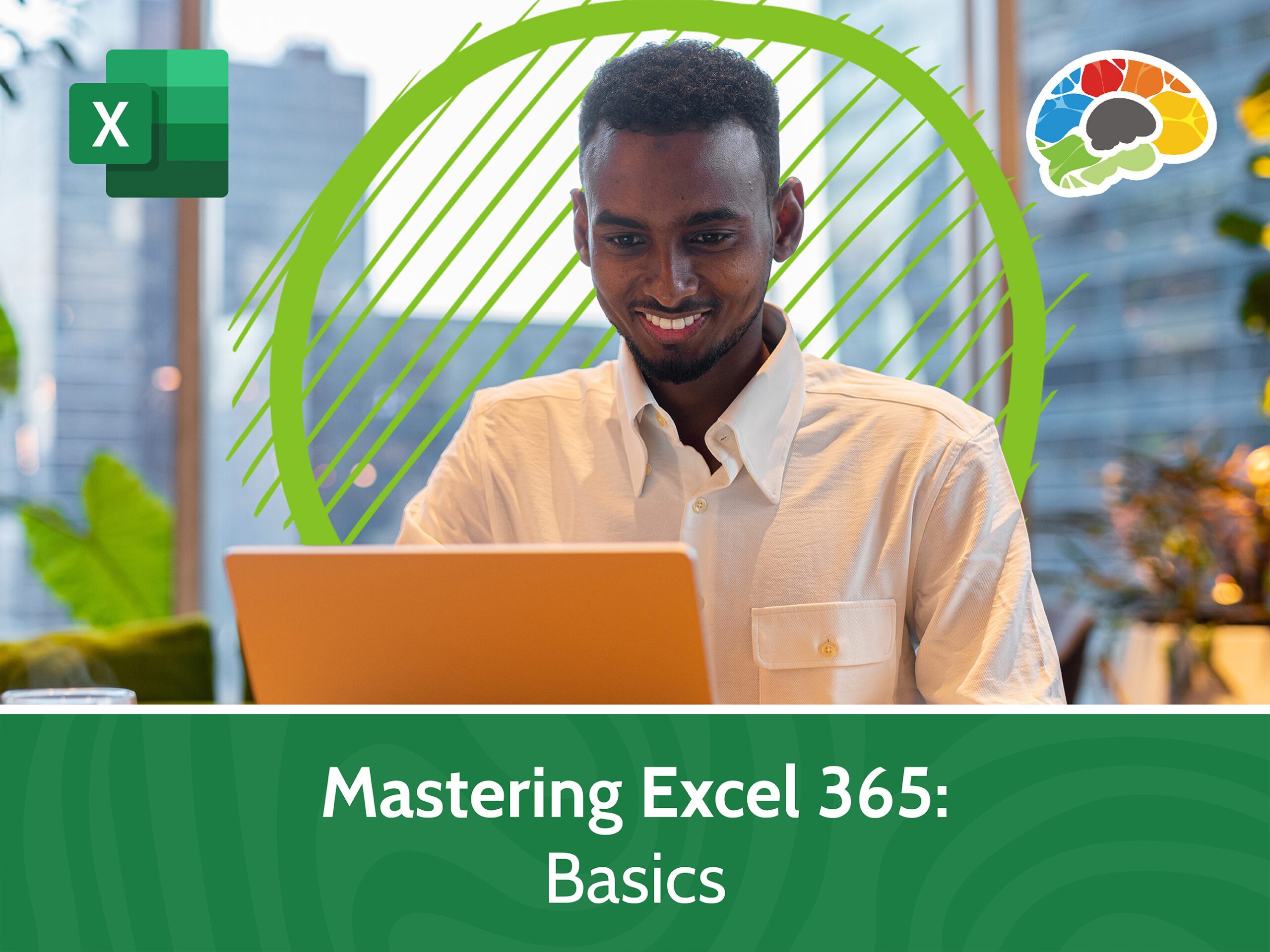
+
Yes, you can rename sheets by double-clicking the tab, color code them, and even reorder them as needed for better organization.
Is there a limit to the number of sheets I can add?

+
Theoretically, Excel 2016 can handle hundreds of sheets, but for performance reasons, it’s recommended to keep your workbooks within a manageable size.
Do these methods work in other versions of Excel?

+
Yes, most of these methods, particularly keyboard shortcuts, are applicable to other versions of Excel with slight variations depending on the interface changes.



