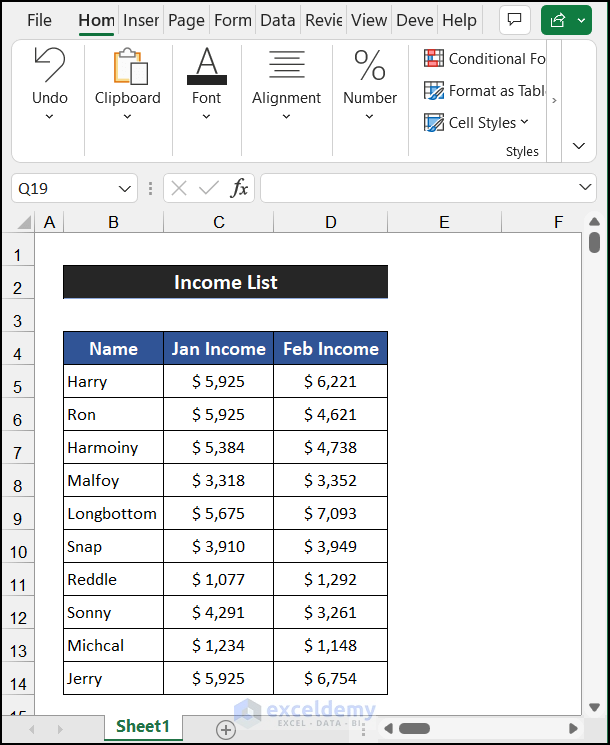How to Insert Radio Buttons in Excel: Easy Steps

Are you looking to enhance the interactivity of your Excel spreadsheets? One excellent way to do this is by incorporating radio buttons, also known as option buttons. These elements are perfect for surveys, data entry forms, or any scenario where users need to select a single option from a set. In this guide, we'll walk through the straightforward process of adding radio buttons in Microsoft Excel, ensuring you can improve your data collection and user interaction effortlessly.
What are Radio Buttons?


Radio buttons are form controls that allow users to choose one option from a group of related choices. Unlike checkboxes, which can be checked and unchecked multiple times, radio buttons ensure mutual exclusivity, meaning only one option can be selected at a time.
How to Insert Radio Buttons in Excel

- Open Microsoft Excel: Start by launching Excel and opening the workbook where you want to add radio buttons.
- Access Developer Tab:
- Go to File > Options > Customize Ribbon.
- On the right, check the box for Developer in the Main Tabs list.
- Click OK.
- Add Radio Buttons:
- Go to the Developer tab.
- Click on Insert under the Controls group.
- Select Option Button (Form Control) or Option Button (ActiveX Control).
- Draw a radio button on your worksheet by clicking and dragging the mouse.
🛑 Note: The ActiveX Controls offer more advanced functionality but require macro security settings to be adjusted for their full capabilities.
Configuring Radio Buttons

Once your radio buttons are on the worksheet, configuring them is essential:
- Editing Text: Right-click the radio button and choose Edit Text to change the displayed label.
- Grouping Radio Buttons: Click on the first radio button, hold Ctrl and select the others. Right-click to open the Format Control dialog, where you can link them together.
- Linking to Cells: In the Format Control dialog, go to the Control tab, and under Cell link, select a cell where the selected value will be stored.
Using Radio Buttons in Excel

Here are some practical uses for radio buttons in Excel:
- Surveys and forms where only one choice from multiple options is required.
- Data validation where users need to choose from predefined options.
- Interactive dashboards or user interfaces where selection drives calculations or data display.
Tips for Effective Radio Button Usage

| Tip | Description |
|---|---|
| Keep it Simple | Limit the number of options to avoid user confusion. |
| Group Appropriately | Ensure related options are grouped together logically. |
| Label Clearly | Use descriptive labels for each radio button to clarify choices. |
| Consider Layout | Align buttons vertically or horizontally based on space and user experience. |
| Conditional Formatting | Use conditional formatting to change cell appearance based on selections. |

Incorporating radio buttons into your Excel worksheets can significantly enhance usability and data input accuracy. By following these steps, you'll be able to create more dynamic and user-friendly spreadsheets that cater to the needs of your audience or workflow.
Wrapping Up

To enhance your Excel spreadsheets with radio buttons, you’ll need to enable the Developer tab, add the buttons, and configure them for optimal functionality. Remember, the simplicity and clarity in design are key to ensuring that users can make selections effortlessly. By grouping related options, linking them to cells, and using conditional formatting, you can elevate the interactivity and functionality of your spreadsheets. Explore the possibilities of form controls in Excel and watch as your data management becomes more precise and user-friendly.
What’s the difference between Option Button (Form Control) and Option Button (ActiveX Control)?

+
Form Controls are simpler and easier to use for basic tasks, whereas ActiveX Controls provide more advanced functionality but require VBA code and macro security adjustments.
Can I use radio buttons to control other cells in Excel?

+
Yes, you can link radio buttons to cells and use the selected value to trigger other actions or calculations through Excel formulas or VBA.
How do I ensure only one option is selected?

+
By grouping related radio buttons, Excel ensures that only one can be selected at a time. Ensure they share the same Group Name when you configure their properties.
Why can’t I see the Developer tab in Excel?

+
You need to enable it through Excel Options > Customize Ribbon > Main Tabs > check Developer. This enables advanced features like form controls.
Can I customize the appearance of radio buttons?

+
You can edit the label text, change the size, and move them around, but for extensive customization, you might need to explore ActiveX Controls or VBA.