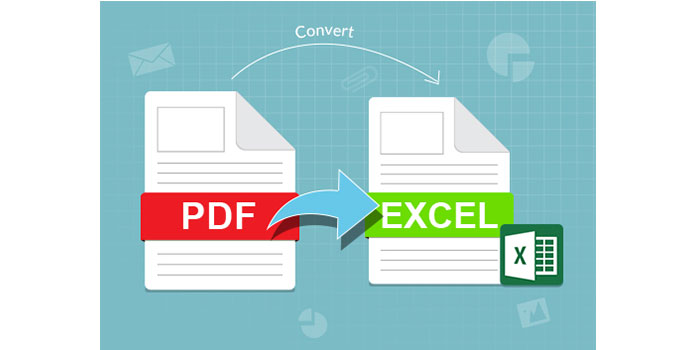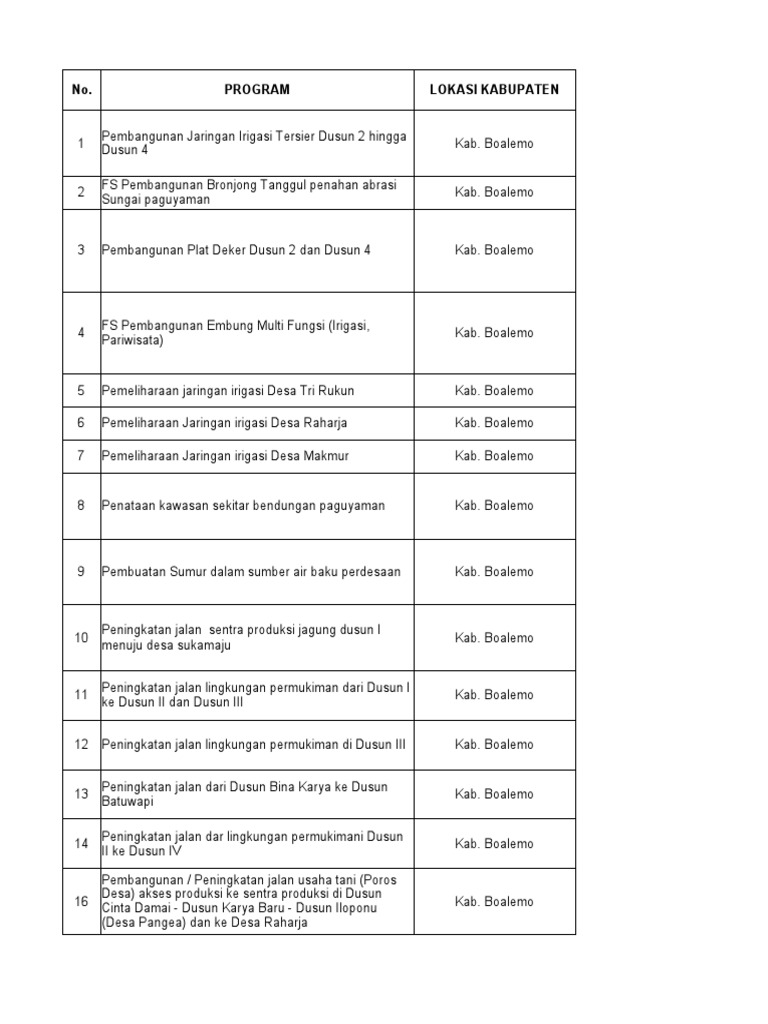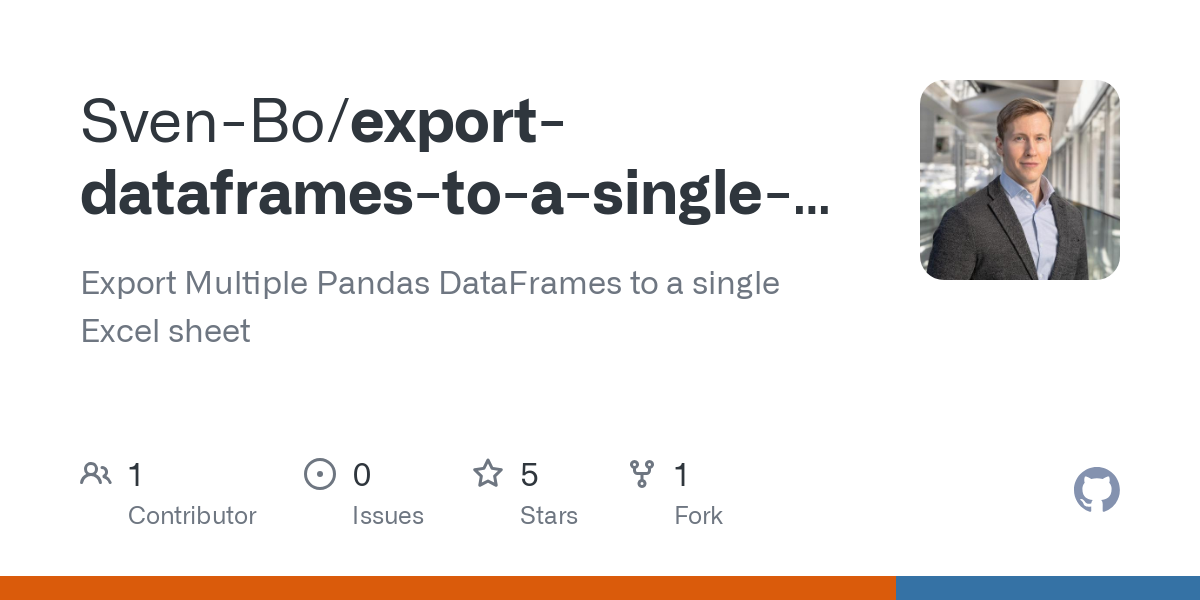Easily Insert Pictures into Excel Sheets: A Simple Guide

Excel isn't just a tool for crunching numbers; it's also versatile enough to manage visual data. Incorporating images into your spreadsheets can enrich your data visualization, make presentations more engaging, and document your work with real-life examples. This guide will walk you through the simple process of inserting pictures into your Excel sheets, whether you're working with data analysis, project management, or any other task.
Inserting Images in Excel

Adding images to your Excel spreadsheets is straightforward. Here’s how you can do it:
- Open your Excel workbook and select the cell where you want to insert the image.
- Go to the Insert tab on the ribbon at the top of Excel.
- Click on Pictures to choose an image from your device or Online Pictures if you want to use an image from the web or your online storage.
- If you choose Pictures, browse your file system to select the image you want to insert.
- For Online Pictures, you can search for images or upload from your cloud storage services like OneDrive.
- Once you’ve selected your image, it will appear in the worksheet. You can then resize or move the image as needed.
📌 Note: Remember that inserting images will increase the file size of your Excel document, so be mindful if you're dealing with large spreadsheets or have storage limitations.
Adjusting Images in Excel

After inserting an image, you might need to adjust it to fit your layout or make it clearer:
- To resize the image, click on it to select, then drag the corners or edges.
- For precise sizing, use the Format tab that appears after selecting the image. Here you can set exact dimensions.
- To position the image, simply click and drag it to your desired location. Excel uses a grid layout, so aligning with cells can be challenging, but you can use Align options under the Format tab to snap images to cells or align with other objects.
Formatting Images

Excel provides a suite of formatting options for images:
- Picture Styles: Choose from a gallery of preset styles to enhance your image’s appearance.
- Borders and Effects: Add borders, shadows, or reflections to make your image stand out.
- Compression: If your workbook contains many high-resolution images, use this feature to reduce file size without significant loss in quality.
Using Images for Data Visualization

Images can serve as powerful tools for data visualization:
- Create photo inventories or asset lists by pairing images with descriptive text or metadata.
- Use sprites or small icons within cells to represent categories or conditions quickly.
- Design dashboards with real-time data feeds alongside images to create a comprehensive overview of your data.
📝 Note: When using images for data visualization, consider the readability of your spreadsheet. Ensure that text and numerical data are still legible and accessible.
Incorporating images into your Excel worksheets not only makes them visually appealing but also adds context, improves comprehension, and can serve as a dynamic tool for various tasks. Whether you're enhancing reports, tracking projects, or simply organizing data, Excel’s ability to handle images can significantly boost your productivity and presentation quality.
Summing up, here are the key takeaways:
- Inserting and managing images in Excel is straightforward with the tools available under the Insert and Format tabs.
- Images can be resized, positioned, and formatted to fit your needs.
- They offer visual cues that can enhance data analysis, documentation, and presentation.
- Be mindful of file size when working with multiple high-resolution images.
Can I insert multiple images at once in Excel?

+
Yes, you can insert multiple images at once, but they will appear in separate cells. Hold down the Shift or Ctrl key to select multiple files from your file explorer window when choosing images to insert.
How do I ensure my images are linked to cell data?

+
Excel doesn’t offer a native way to link images directly to cell data. However, you can use VBA scripting or external add-ins to achieve this effect, where images automatically appear or move based on cell values or selections.
Can images be included in printed Excel sheets?

+
Yes, images in Excel worksheets can be printed. Ensure that the Print Area includes the cells with images, and they will print as they appear on your screen.