5 Simple Ways to Insert PDF into Excel Sheet

Incorporating PDF content into an Excel sheet can significantly streamline data analysis and management, especially when dealing with diverse data sources. This process allows users to centralize information, thereby enhancing productivity by reducing the need to switch between applications. Here are five straightforward methods to insert PDF into Excel:
Method 1: Using PDF-to-Excel Conversion Tools


One of the easiest ways to bring PDF data into Excel is through the use of online or desktop software designed for PDF-to-Excel conversion:
- Choose a Reliable Tool: Look for tools like Adobe Acrobat, Smallpdf, or online converters like iLovePDF.
- Upload Your PDF: After selecting your tool, upload the PDF file into the conversion interface.
- Select Conversion Options: Some tools allow you to specify how the PDF data will be extracted or whether to use OCR (Optical Character Recognition) for scanned documents.
- Download the Excel File: After the conversion, download the new Excel file or choose an export option.
⚠️ Note: The accuracy of the conversion can vary depending on the complexity of the PDF layout and whether it contains images or tables.
Method 2: Manual Copy and Paste

For quick insertion of small amounts of data or when conversion tools are not available, manual copy-paste can suffice:
- Open the PDF: Use any PDF reader like Adobe Reader or Foxit Reader.
- Select and Copy the Desired Data: Select the text or table from the PDF, right-click, and choose ‘Copy.’
- Open Excel: Switch to your Excel workbook and select the cell where you want the data to start.
- Paste the Data: Right-click and select ‘Paste’ or use Ctrl + V.
Method 3: Embedding PDF as an Object

This method embeds the entire PDF file into your Excel sheet, allowing users to view and interact with the document without leaving Excel:
- In Excel, go to the ‘Insert’ tab: Select ‘Object’ from the ‘Text’ group.
- Choose ‘Create from File’: Click on the ‘Browse’ button, locate your PDF file, and select it.
- Display or Icon: Decide if you want the PDF displayed or just an icon linking to it.
Method 4: Using Power Query


Power Query in Excel can import and transform data from PDF files, though it requires some setup:
- Open Excel and go to ‘Data’> ‘Get Data’ > ‘From File’ > ‘From PDF’:
- Select the PDF File: Navigate to your PDF and select it.
- Choose Pages: Select which pages to import if the PDF contains multiple pages.
- Transform Data: Use the Query Editor to adjust and clean up the imported data.
Method 5: VBA Scripting

For users comfortable with programming, Visual Basic for Applications (VBA) offers a customizable way to import PDF data into Excel:
- Open the Visual Basic Editor: Press Alt + F11 or go to ‘Developer’ > ‘Visual Basic’.
- Create a New Module: Right-click on ‘VBAProject’, choose ‘Insert’ > ‘Module’.
- Write VBA Code: Write code to automate PDF reading and data import. Here’s a basic example:
Sub ImportPDF()
Dim pdfApp As Object, pdfPage As Object
Set pdfApp = CreateObject(“AcroExch.PDDoc”)
If pdfApp.Open(“C:\path\to\your\file.pdf”) Then
Set pdfPage = pdfApp.AcquirePage(0)
‘ Here you would extract the text or tables
pdfPage.CleanUp
pdfApp.Close
End If
Set pdfPage = Nothing: Set pdfApp = Nothing
End Sub
🔍 Note: Ensure you have Acrobat Reader or Adobe Acrobat installed as the code above uses the Acrobat Automation API.
Throughout this post, we’ve explored different ways to insert PDF into Excel, each with its unique set of advantages depending on your needs and level of technical expertise. By centralizing data from PDFs, users can save time, enhance data management, and facilitate collaborative work. However, remember that the method you choose should match the complexity of your documents and your comfort with software and programming.
Can I edit the PDF data after converting it to Excel?

+
Yes, once converted to Excel, you can edit, format, and analyze the data as needed.
Is it possible to convert only part of a PDF to Excel?

+
Yes, with tools like Power Query or manual methods, you can select specific pages or sections to import.
Will converting PDFs with images or scanned content work accurately?
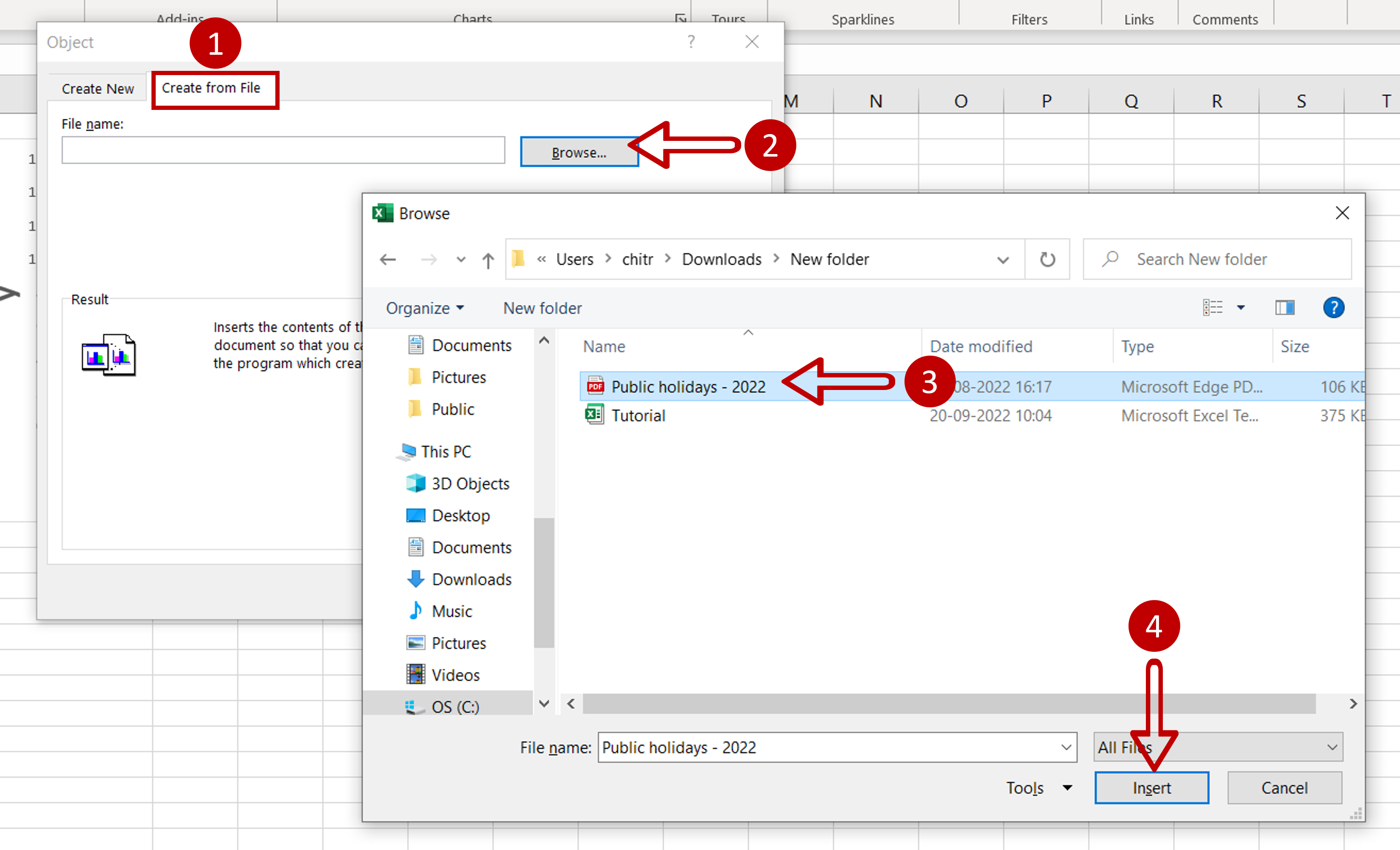
+
Converting PDFs with images or scanned content may require OCR technology for accurate text recognition, and results can vary in quality.



