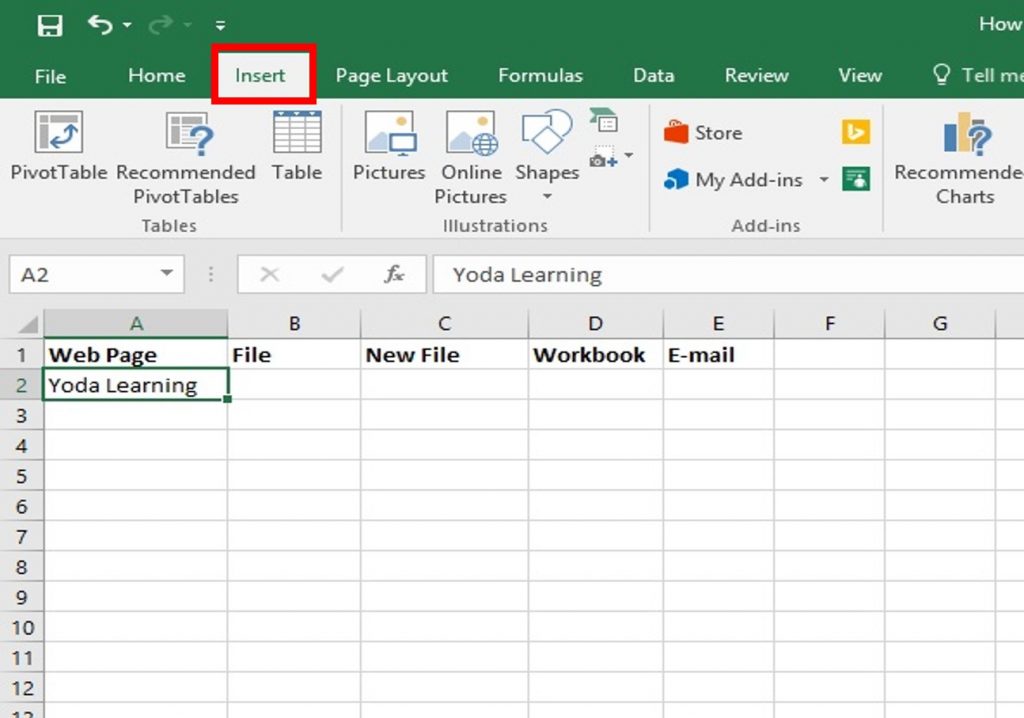Add Page Numbers in Excel 2010 Easily

In Excel 2010, adding page numbers to your worksheet can be an efficient way to organize and navigate through large sets of data. This feature is particularly useful when you're preparing documents for printing or sharing, ensuring that pages are numbered correctly for easy reference. Here's how you can insert page numbers with a few simple steps:
How to Insert Page Numbers in Excel 2010

- Open Page Layout: Begin by selecting the 'Page Layout' tab on the Ribbon.
- Header and Footer: Click on 'Page Setup' in the 'Page Setup' group, then choose 'Header/Footer'. Alternatively, you can directly click on the 'Header & Footer' button in the 'Text' group to open the Page Setup dialog box.
- Choose Footer: In the Page Setup dialog, select 'Footer'. You'll see different options for positioning page numbers: left, center, or right footer.
- Insert Page Number:
- Select the part of the footer where you want to place the page number (e.g., left, center, or right).
- In the 'Header & Footer Elements' group, click on 'Page Number' to insert the page number code "&[Page]".
- If you want to add "Page" before the number or anything similar, simply type the text before or after the page number code.
- Preview and Adjust: Use the 'Page Layout' view or print preview to check the placement and appearance of your page numbers. Adjust if necessary by changing the footer layout or modifying the text.
📝 Note: To quickly enter the Page Layout view, you can also use the 'View' tab and select 'Page Layout'.
Using Multiple Worksheets

When dealing with multiple worksheets, you might want to ensure that the page numbers are consistent across the entire workbook:
- Navigate through your workbook by selecting different sheets.
- Repeat the steps above for inserting page numbers for each worksheet you wish to number. Remember, Excel 2010 doesn't automatically number all sheets in one go.
Additional Formatting Options

Excel offers various ways to customize the appearance of your page numbers:
- Custom Text: You can add text before or after the page number by typing it in the footer text box.
- Formatting: Use Excel's formatting options to change the font size, color, or style of the page numbers for better readability or to match your document's style.
- Date and Time: Insert date and time codes alongside the page numbers for a more comprehensive footer.
| Code | Result |
|---|---|
| &[Page] | Displays the page number |
| &[Pages] | Total number of pages in the worksheet |
| &[Date] | Current date |
| &[Time] | Current time |

Troubleshooting

Here are some common issues and solutions:
- Page numbers are not printing: Ensure the 'Print' option is checked in the Page Setup dialog's 'Print' tab.
- Incorrect pagination: If pages are not numbered correctly, check your print area settings or page breaks.
📌 Note: If you're printing a large dataset, consider using the 'Print Titles' feature to repeat row or column labels on each page for better orientation.
In closing, adding page numbers to your Excel worksheets in Excel 2010 is a straightforward process that enhances the functionality of your documents. Whether for internal use, reports, or presentations, proper pagination ensures that your data remains organized and professional. With these steps, you can effortlessly manage large datasets, making navigation and reference a breeze.
Can I add different page number formats for different sheets?

+
Yes, you can customize the page number format for each worksheet separately by following the steps outlined above for each sheet.
How can I remove page numbers once they’ve been added?

+
To remove page numbers, simply open the ‘Page Setup’ dialog, go to the ‘Header/Footer’ tab, and delete the content in the footer section where you inserted the page numbers.
Is there a way to start numbering at a different number?

+
Excel 2010 does not support starting page numbers from any number other than 1. However, you can manually adjust the footer text to reflect a different start number, although it won’t affect the automatic page count.