3 Simple Ways to Rename Sheet 1 in Excel

Renaming sheets in Microsoft Excel is a simple but highly useful feature, especially when you're working with numerous spreadsheets in a single workbook. By default, Excel names each new sheet as "Sheet1," "Sheet2," "Sheet3," and so on. However, for better organization and to make your work more intuitive, giving each sheet a descriptive name can significantly improve your productivity. In this comprehensive guide, we'll explore three simple methods to rename your default "Sheet1" to any name that better reflects your data.
Method 1: Double-Click and Edit

This is the most straightforward method for renaming a sheet in Excel:
- Open your Excel workbook: Ensure the workbook you want to rename a sheet in is open.
- Locate the sheet tab: At the bottom of the Excel window, you'll see the sheet tabs. Find "Sheet1" or the tab you want to rename.
- Double-click the sheet tab: Quickly double-click on the tab to enter the renaming mode. The current name will become highlighted.
- Enter the new name: Type the new name for the sheet. Remember, sheet names have certain restrictions:
- Length must not exceed 31 characters.
- Cannot contain any of the following characters: \ / * ? : [ ]
- Names are not case-sensitive but will appear exactly as typed.
- Press Enter: This confirms the new name, and the sheet is now renamed.
💡 Note: If you rename a sheet that has references or formulas pointing to it, those references will automatically update to reflect the new sheet name.
Method 2: Right-Click and Rename
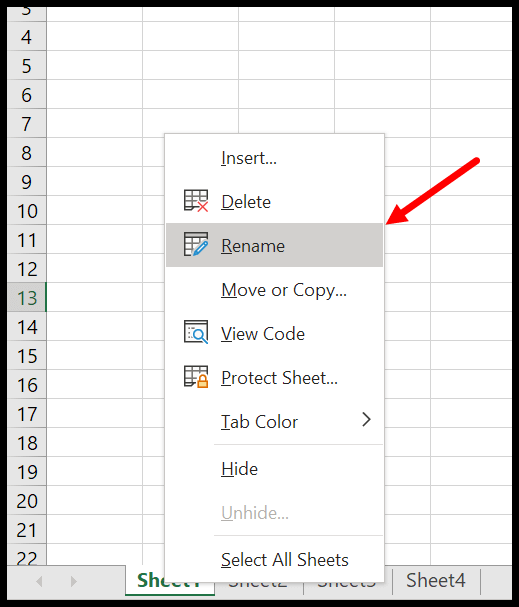
Another easy way to rename a sheet involves using the context menu:
- Right-click on the sheet tab: This opens a context menu with several options.
- Select "Rename": From the list of options, click on "Rename." The current name will be selected, ready for editing.
- Type the new name: Enter your new sheet name, respecting the same naming conventions as above.
- Press Enter or click away: Either press Enter to confirm the name change or click outside the tab to apply the new name.
This method is particularly useful if you're right-clicking for other operations and decide to rename the sheet in the process.
Method 3: Using Excel's Ribbon Interface

For users who prefer interacting with Excel's menu system, there's also an option in the Ribbon:
- Go to the Home tab: In Excel's Ribbon at the top of the window.
- Locate the "Format" group: It's towards the right side under the "Cells" section.
- Click on "Rename Sheet": You'll find this option under "Format" when you click on its dropdown arrow.
- Enter the new name: The sheet name will be highlighted, ready for you to enter the new name.
- Press Enter: This will finalize the name change.
Each of these methods offers a different way to rename your sheets, catering to different user preferences and contexts in which renaming might occur.
Summing Up: Renaming a sheet in Excel is a straightforward task that can significantly enhance your workbook's clarity and manageability. Whether you're a novice or an experienced user, these methods provide simple, intuitive ways to label your data effectively. Remember, well-named sheets not only help in organizing your work but also make collaboration easier when working with others.
What are the limitations when naming sheets in Excel?

+
Excel has specific limitations for sheet names: they must not exceed 31 characters in length, cannot contain certain special characters (\ / * ? : [ ]), and names are case-insensitive for identification purposes but will appear as typed.
Can renaming sheets affect formulas or references in my Excel workbook?

+
Yes, Excel automatically updates references and formulas to reflect the new sheet name, ensuring all links remain intact.
Is there a keyboard shortcut for renaming sheets in Excel?

+
While there isn’t a dedicated keyboard shortcut for renaming, you can quickly rename a sheet by double-clicking its tab or using the Ribbon’s rename option.



