5 Ways to Automatically Number Your Excel Sheet

In today's fast-paced business environment, efficiency in managing data can significantly impact productivity. One tool that has stood the test of time for data management is Microsoft Excel, where automation plays a critical role in enhancing workflow. Among the numerous functionalities Excel offers, automatically numbering sheets is a small yet essential feature that can save users considerable time and effort. Here, we'll delve into five methods to automatically number your Excel sheets, ensuring your work remains organized and precise.
1. Using Simple Fill Handle Technique
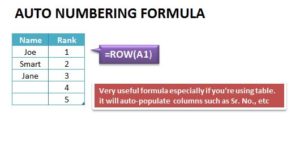
The fill handle is a versatile feature in Excel that allows for quick data series creation, including numbering sheets.
- Select the First Cell: Click on the cell where you want the numbering to begin, say A1.
- Type the Starting Number: Enter '1' or any number you want your list to start with.
- Drag the Fill Handle: Hover your cursor over the bottom-right corner of the cell until it turns into a small cross, then drag downwards or across to fill in the sequential numbers.
- Release the Mouse Button: Once you've reached the desired length of your sequence, let go of the mouse to see the numbers automatically populate.
2. Implementing a Numbering Formula
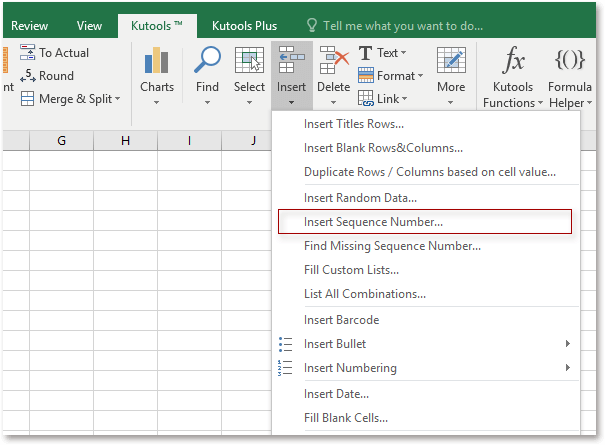
If you prefer a formula approach to generate sequential numbers, Excel’s robust formula capabilities can cater to that need.
- Type the First Number: Enter '1' in the first cell of your sequence, say A1.
- Input the Formula: In cell A2, enter the formula
=A1+1to increase the number by one. - Autofill the Formula: Click and drag the fill handle down or across to apply the formula to other cells, automatically generating the sequence.
💡 Note: This formula will update dynamically if you insert or delete rows within the range, potentially changing the sequence. Consider fixing values with Paste Special if the sequence should remain static.
3. Leveraging the ‘ROW’ Function
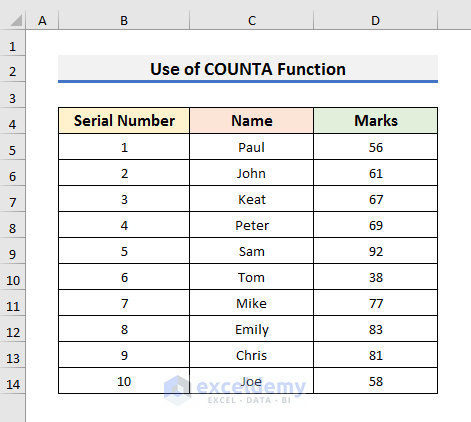
The ROW function provides a straightforward way to automatically number rows based on their position within the worksheet.
- Select the Starting Cell: Choose where you want the numbering to start, for example, A1.
- Enter the Function: In cell A1, type
=ROW(A1), which will return 1 for row 1. - Extend the Series: Drag the fill handle down to fill the sequence, where each cell will show its row number.
4. Applying a Macro for Automatic Numbering

For users comfortable with Excel’s VBA, macros offer a customizable approach to numbering sheets. Here’s a basic guide:
- Open VBA Editor: Press
ALT + F11to access the VBA editor. - Insert a New Module: In the editor, click 'Insert' and choose 'Module'.
- Enter Your Macro: ```vb Sub NumberSheet() Dim i As Integer For i = 1 To ActiveSheet.Rows.Count Cells(i, 1).Value = i Next i End Sub ``` This macro will sequentially number cells in column A from row 1 onwards.
- Run the Macro: You can run this macro anytime to fill a column with numbers.
5. Utilizing Power Query for Large Datasets
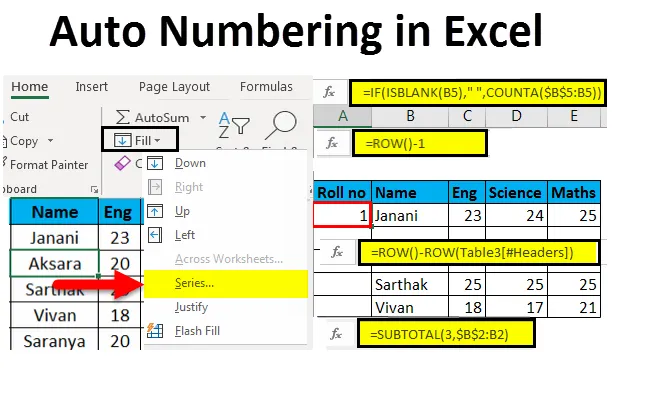
Power Query, available in recent versions of Excel, can automate numbering for large datasets more efficiently:
- Load Your Data: Import your data into Power Query.
- Add Index Column: In Power Query Editor, select 'Add Column' > 'Index Column' to create a new column with numbers.
- Close and Load: After adding the index column, click 'Close & Load' to return the numbered data to your worksheet.
In summary, whether you're looking for quick manual adjustments or sophisticated automated solutions, Excel offers numerous ways to keep your sheets in order. Understanding these methods allows you to select the most appropriate technique for your needs, ensuring your data remains systematically numbered, thereby enhancing productivity and reducing errors in data management. With these techniques, you'll streamline your work, making Excel not just a tool for number crunching, but also for efficient organization.
What is the difference between ‘Fill Handle’ and ‘Autofill’?
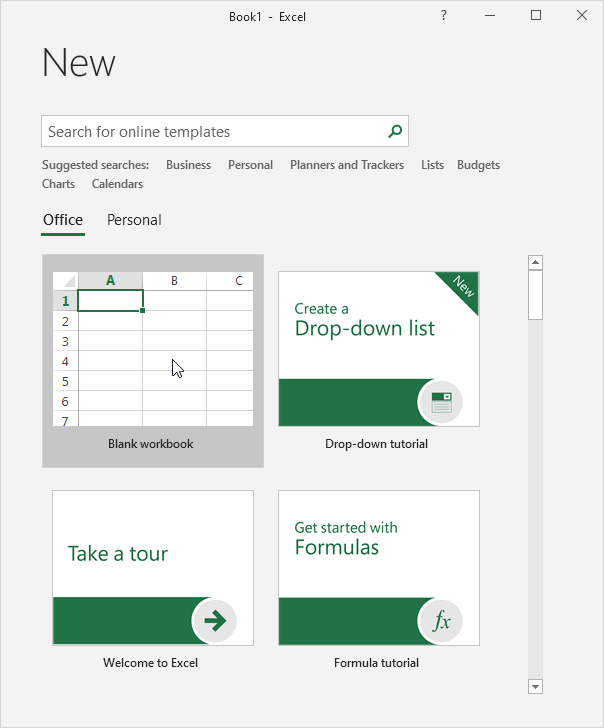
+
The fill handle is the small square at the bottom-right corner of a selected cell or range in Excel that allows you to quickly fill data series. Autofill, on the other hand, is the process of dragging the fill handle to extend data patterns or formulas across cells. Essentially, Autofill uses the fill handle to perform its task.
Can I automatically number multiple sheets at once?
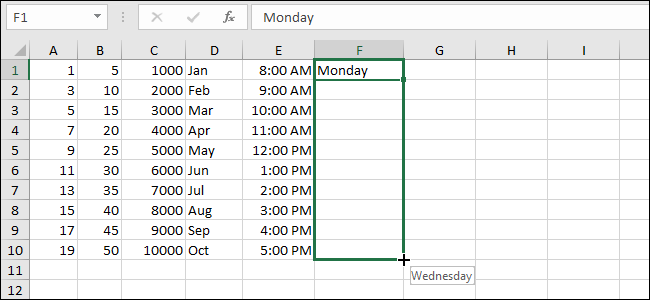
+
Yes, with VBA. You can write a macro that loops through all sheets and applies the numbering process to each of them individually.
Is there a way to number rows without changing the formula if I add or delete rows?

+
You can achieve this by using the OFFSET function with ROW. For example, =OFFSET(A1,ROW()-ROW(A1),0) will generate row numbers that remain static even if rows are added or deleted.
Related Terms:
- excel auto numbering formula
- Excel auto increment number
- Serial number Excel
- Excel formula list
- Auto numbering spreadsheet
- Excel workbook