Easily Insert Names into Excel Graphs: Simple Steps

Do you find it a struggle to ensure that your Excel graphs are not only visually appealing but also personalized with relevant names? Inserting names into Excel graphs can seem daunting at first, but with the right steps, you can make your charts stand out, reflect individual data, and communicate effectively with your audience. This comprehensive guide will walk you through how to insert names into your Excel graphs, enhancing both their aesthetic appeal and functionality.
Understanding the Basics

Excel, part of Microsoft Office Suite, is renowned for its robust features for data analysis and visualization. While creating graphs is straightforward, adding personal touches like names requires a bit more finesse. Here’s what you’ll need:
- A basic understanding of Excel.
- Data already set up in rows or columns.
- An existing graph or a new one to personalize.
Step-by-Step Guide to Adding Names to Excel Graphs

1. Preparing Your Data

Before you start, ensure your data is organized in a way that it can be easily referenced:
- Names should be in one column, usually adjacent to your data series.
- Ensure there are no blanks or errors in your dataset.
2. Creating the Graph

To add names, you first need a graph to work with:
- Select your data range, including headers if you wish.
- Navigate to the ‘Insert’ tab, and choose the chart type that suits your data best.
3. Adding Names to Your Graph

Now, to add names to your Excel graph:
- Right-click on any series (line, bar, etc.) in your graph, and select ‘Format Data Series’.
- In the side pane that appears, click on ‘Series Options’.
- Choose ‘Fill & Line’, then ‘Data Labels’.
- Select ‘More Options’ to open additional settings.
- Under ‘Label Contains’, check the ‘Series Name’ option to display names.
- Adjust the placement and appearance of the labels for clarity.
📌 Note: Not all chart types support this functionality equally. For instance, Line charts might require manual label placement.
4. Customizing Labels

To make your graph’s names stand out:
- Change font, color, or size of labels from the ‘Home’ tab after selecting the labels.
- Use ‘Label Options’ to move labels inside or outside the graph element for better visibility.
5. Using Data Labels Effectively

| Chart Type | Label Placement Tips |
|---|---|
| Column | Place names inside or above the column for clarity. |
| Line | Labels can be placed at the end of the line for better readability. |
| Pie | Position names either inside or outside the pie slices. |

6. Troubleshooting Common Issues
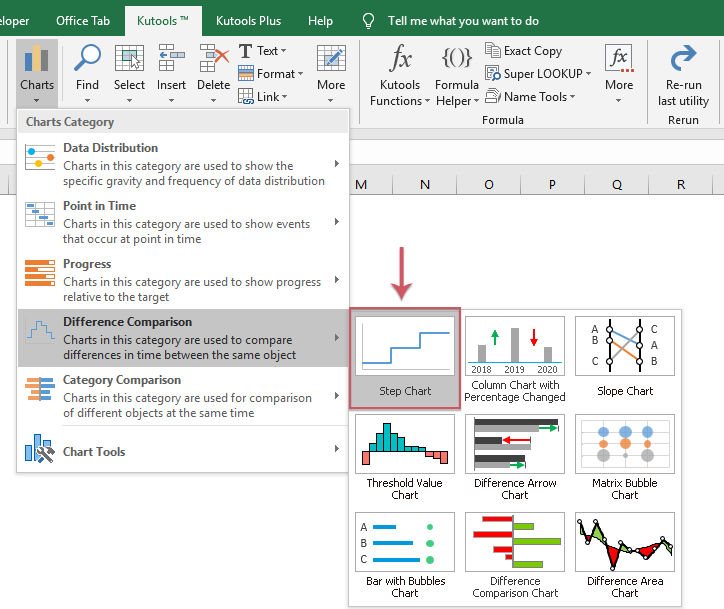
- Overlapping Labels: Adjust label position or reduce font size.
- Unreadable Text: Change font color to contrast with the chart’s background.
- Data Label Overcrowding: Use legends or only label key data points.
Customizing graphs with names not only personalizes your presentation but also allows viewers to quickly grasp who or what the data represents. Here are a few advanced tips:
- Create custom Dynamic Labels by linking labels to cell references with formulas like =C2 or =ChartTitle.
- Use Conditional Formatting in your data to visually highlight names based on certain criteria.
- Experiment with Chart Templates to save time on setting up graphs with names repeatedly.
This final part of your Excel graph journey touches on making your graphs more dynamic and useful. Remember, the goal is not just to display data but to tell a story through it. Adding names effectively can make your Excel graphs a powerful tool for communication and analysis.
Can I add names to all types of Excel charts?

+
Yes, but the method to add names varies slightly between different chart types. For instance, column charts might allow names directly inside bars, while line charts require labeling at specific points.
How can I make my graph labels more visible?

+
Increase contrast by altering label color, font size, or placement. Use ‘Data Labels’ options to position labels outside chart elements for better visibility.
What are dynamic labels?

+
Dynamic labels link to cells in your worksheet, automatically updating when the data changes. This allows your graph to stay current without manual updates.



