Extract Excel Data Easily with UiPath: A Guide

Extracting data from Excel has always been a tedious task, especially when dealing with large datasets or complex sheets. However, with the advancement in automation tools, this process has become much more streamlined and efficient. UiPath, a leading Robotic Process Automation (RPA) platform, has transformed how businesses and professionals handle data extraction from Excel. In this guide, we will walk through the process of using UiPath to extract data from Excel files, detailing each step to ensure you can do it smoothly and effectively.
Why Use UiPath for Excel Data Extraction?

UiPath’s prowess in automation makes it an excellent choice for Excel data extraction due to the following reasons:
- Automation Efficiency: UiPath can automate repetitive tasks, saving time and reducing errors.
- Data Integrity: It ensures data is extracted accurately from Excel sheets, maintaining data integrity.
- Scalability: Capable of processing large volumes of data or multiple files at once.
- Customizability: UiPath can be tailored to meet specific business or personal needs.
Setting Up Your UiPath Environment

Before you dive into data extraction, you need to ensure your UiPath environment is correctly set up:
- Install UiPath Studio on your computer if you haven’t already.
- Ensure you have the latest version for compatibility and feature access.
- Set up your Excel Add-in in UiPath for direct Excel manipulations.
💡 Note: Make sure your machine has the appropriate .NET framework installed as some versions of Excel require it for the Add-in to work properly.
Steps to Extract Data from Excel with UiPath

Here’s how you can extract data from Excel using UiPath:
1. Start a New Project

- Open UiPath Studio.
- Create a new Process from the Start tab.
- Name your project appropriately.
2. Configure Excel Application Scope

The Excel Application Scope activity allows you to open and manipulate Excel files:
- Drag and drop
Excel Application Scopefrom the Activities panel into the Designer panel. - Provide the Excel file’s path or click on
Browseto select the file. - If the file has a password, enter it in the
Passwordfield.
| Field | Description |
|---|---|
| Workbook Path | Path to the Excel file. |
| Password | Password to open the workbook (if applicable). |
| Read Only | If checked, the workbook will be opened in read-only mode. |

3. Read Data from Excel

Use Read Range activity to extract data:
- Add
Read Rangeactivity within theExcel Application Scope. - Set the
SheetNameproperty to the sheet from which you want to extract data. - Specify the
Rangeor leave it blank to read all data.
4. Manipulate Data

Once the data is read, you can manipulate it:
- Filter rows or columns.
- Extract specific data using selectors or conditions.
- Use
AssignorInvoke Codeactivities to process the data further.
5. Export or Save Extracted Data

Decide how you want to output the data:
- Use
Write CSVorWrite Rangeto save data into another Excel file or CSV. - Output to a database or text file using respective activities.
6. Automate Execution
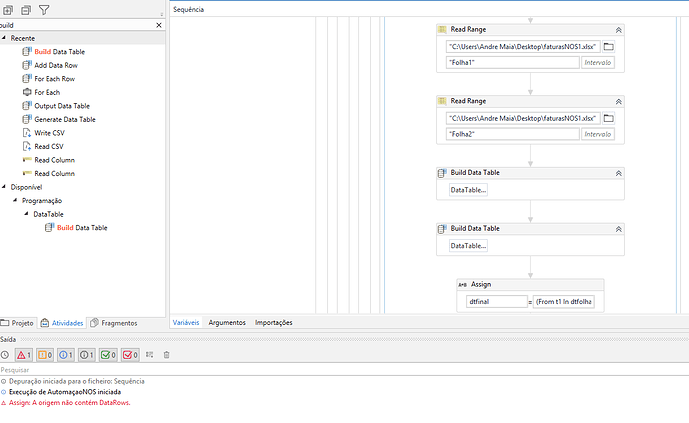
To make your process fully automated:
- Add
Run Workflowactivity for automated execution. - Use triggers to run your workflow at scheduled times or upon file creation/modification.
Advanced Tips for Excel Data Extraction with UiPath

- Batch Processing: Automate the extraction of data from multiple Excel files at once.
- Error Handling: Implement try-catch blocks to handle errors gracefully.
- Logging: Log your extraction process for better debugging and monitoring.
🔍 Note: Always remember to validate the data integrity after extraction, especially when dealing with large datasets.
Using UiPath for data extraction from Excel can significantly streamline your workflow. It automates what would be hours of manual work into a matter of minutes, with high precision and the ability to scale. Remember to customize your automation to fit your specific data handling needs, ensuring maximum efficiency. By following this guide, you now have a solid foundation to start extracting data from Excel with UiPath, enhancing productivity in your personal or business endeavors.
Can UiPath Extract Data from Protected Excel Sheets?

+
Yes, UiPath can extract data from protected sheets if you provide the password during the setup of the Excel Application Scope.
How can I handle Excel files with complex macros?

+
UiPath can interact with macros using the Invoke VBA activity, allowing you to automate the execution of macros within your data extraction process.
What if my Excel file has multiple sheets?

+
You can either read all sheets at once using dynamic sheet names or selectively read from specific sheets by specifying the sheet name in the Read Range activity.



