Auto Populate Numbers in Excel from Another Sheet Easily

Populating numbers from one Excel sheet to another can greatly increase productivity by automating repetitive tasks, reducing the margin of error, and enhancing data analysis processes. In this detailed guide, we'll walk through multiple techniques for linking data across sheets in Excel, ensuring you can manage your data with ease and accuracy.
Understanding Excel Sheets

Before delving into the methods of data population, it’s essential to understand what Excel sheets are:
- Sheets: In an Excel workbook, sheets (or worksheets) are the pages where you input, organize, and analyze your data.
- Workbook: A collection of these sheets is referred to as a workbook, which is essentially your Excel file.
- References: Excel allows you to reference cells, ranges, or entire sheets from different sheets within the same workbook.

Basic Techniques for Auto Populating Data
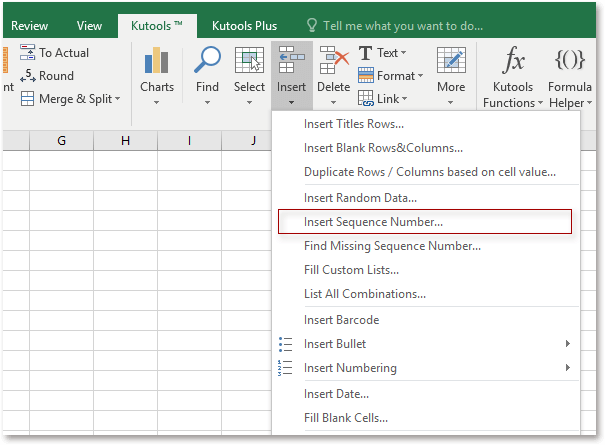
Here are some fundamental approaches to populate numbers from one sheet to another:
1. Using Direct Cell Reference

One of the simplest methods is using cell references to populate data. Here’s how:
- Select the cell where you want the number to appear on the second sheet.
- Type an equal sign (=) followed by the reference to the cell from the source sheet. For example, if you want to reference cell A1 from Sheet1, you would enter “=Sheet1!A1” into the target cell.
- Press Enter, and the value will populate automatically.
2. Named Ranges

Named ranges make it easier to reference data, especially when dealing with large datasets:
- Go to the source sheet and select the range you want to name.
- Navigate to Formulas > Define Name to give your range a name, like “SalesNumbers”.
- In the target sheet, you can now reference this named range by typing “=SalesNumbers” into a cell.
🔍 Note: Named ranges are particularly useful when you frequently reference the same set of data from multiple places.
3. VLOOKUP or INDEX/MATCH Functions

These functions are powerful for when you need to look up and retrieve data from another sheet:
- VLOOKUP: Use this function when the lookup value is in the first column of the range. Syntax: “=VLOOKUP(lookup_value, table_array, col_index_num, [range_lookup])”.
- INDEX/MATCH: More versatile, allowing lookups in any column and usually faster than VLOOKUP. Example: “=INDEX(target_range, MATCH(lookup_value, lookup_range, match_type))”.
4. Using Functions to Automate

Excel’s built-in functions like SUMIFS or AVERAGEIFS can automate calculations between sheets:
- SUMIFS: For summing up values based on multiple criteria. Syntax: “=SUMIFS(sum_range, criteria_range1, criteria1, [criteria_range2, criteria2], …)”.
- AVERAGEIFS: Similar but for calculating averages. Syntax: “=AVERAGEIFS(average_range, criteria_range1, criteria1, [criteria_range2, criteria2], …)”.
Advanced Methods for Data Population

For more complex scenarios, consider these advanced techniques:
1. External References to Other Workbooks

You can also reference data from sheets in different workbooks:
- Use a reference like “[Book1]Sheet1!A1” in the target workbook to point to cell A1 in Sheet1 of Book1.
2. Data Consolidation

This method allows you to consolidate data from multiple sheets into one:
- Use the Data > Consolidate feature. You can sum, average, or use other functions to merge data from different sheets or ranges.
3. Power Query

For more complex data manipulation, Power Query (Get & Transform Data) can be your go-to tool:
- It allows you to connect to external data sources, clean, and transform data, then load it into your workbook.
- You can automate the process to refresh data dynamically.
Final Thoughts

By mastering these techniques for auto populating numbers in Excel from another sheet, you can streamline your work, minimize manual data entry errors, and ensure that your reports and analyses always reflect the most current data. Whether you’re dealing with financial data, inventory, or any form of numerical tracking, Excel’s versatility can turn a daunting task into an efficient process.
What if the source sheet’s data changes?
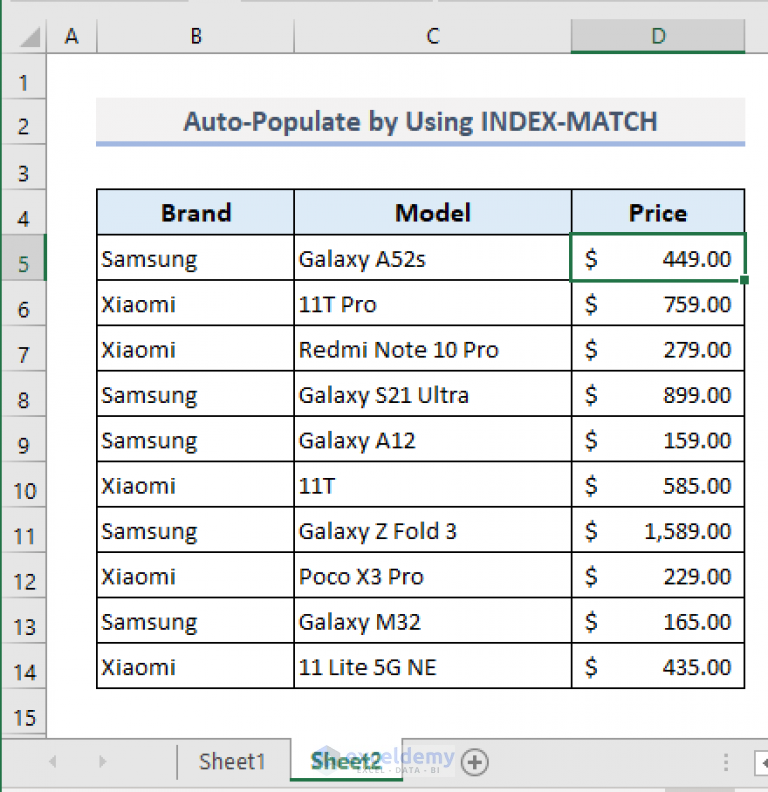
+
If the data in the source sheet changes, any cells linked to it will automatically update to reflect the new values, provided that the cell references remain valid.
Can I link data from multiple sheets at once?

+
Yes, you can link data from multiple sheets using functions like SUMIFS or through data consolidation in Excel. Named ranges and Power Query can also help with this task.
How can I make sure my Excel formulas are referencing the correct sheets?

+
Use named ranges to reference cells or ranges from other sheets. This not only makes your formulas easier to read but also reduces the chance of referencing errors if you move or rename sheets.
Related Terms:
- Auto Fill Excel shortcut
- Excel auto increment number



