Open Two Excel Sheets Side by Side Easily

Working with Microsoft Excel often involves juggling multiple spreadsheets to manage, analyze, and compare data effectively. However, navigating between spreadsheets can become cumbersome, especially when you need to reference or transfer data between them frequently. Fortunately, Excel provides several features that allow you to open two or more sheets side by side, making your workflow smoother and more efficient. Here’s how you can maximize your productivity with these simple methods:
Method 1: Using the Arrange Windows Feature

The first method involves using Excel's built-in Arrange Windows feature:
- Open the Excel workbooks you wish to view simultaneously.
- Go to the View tab on the Ribbon.
- Click on Arrange All in the Window group.
- In the dialog box, select Vertical or Horizontal, or any other arrangement that suits your needs. You can also adjust the number of windows you want to show by enabling Windows of active workbook.
- Click OK to apply the arrangement.
💡 Note: This method is excellent for comparing data sets or copying information between sheets. The Windows of active workbook option is particularly useful when you have several sheets within the same workbook that you want to compare.
Method 2: Using the New Window Feature
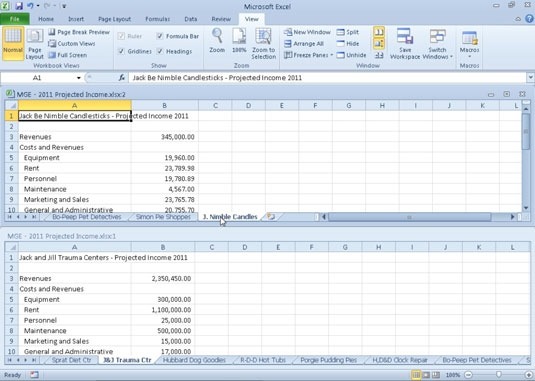
If you're working with multiple sheets within the same workbook, another approach is to open new windows for each sheet:
- Open the workbook you want to work on.
- Navigate to the View tab.
- Click on New Window in the Window group. This will open a new instance of the same workbook.
- Now, switch between these windows by selecting Switch Windows from the Window group or directly from the workbook icon on the taskbar.
- Follow the steps in Method 1 to arrange these windows side by side.
📌 Note: This method is ideal when you need to view different sheets of the same workbook simultaneously. Remember, these are independent windows, so changes in one will reflect in all others when saved.
Method 3: Using Split and Freeze Panes

While not exactly arranging workbooks side by side, using Split and Freeze Panes can simulate this effect for a single sheet or workbook:
- Open the workbook or go to the worksheet you want to view.
- Click on the View tab.
- Choose Split to create movable, scrollable sections of your worksheet.
- Alternatively, use Freeze Panes to keep specific rows or columns visible while scrolling through other parts of the worksheet.
Here's a quick look at how these features work:
| Feature | Use |
|---|---|
| Split | Divides the worksheet into multiple scrollable areas. You can move the split to compare different sections of the sheet. |
| Freeze Panes | Locks rows or columns in place while you scroll through the rest of the worksheet, keeping headers or labels always visible. |

💡 Note: While Split and Freeze Panes are primarily for managing data within one worksheet, they can help when comparing data across different parts of a single sheet.
Customizing Your Excel Workspace

Beyond these basic methods, customizing your Excel workspace can enhance productivity:
- Save Custom Views: If you frequently need the same layout, save a custom view. Click View > Custom Views, create a new view, and select the necessary settings.
- Use Shortcuts: Shortcuts like Ctrl + Tab can quickly switch between open Excel windows. Ctrl + W will close the active window without affecting other open Excel files.
- Adjust Window Size: Manually resize and position windows to your preference, especially if you’re working on multiple monitors.
By mastering these techniques, you can transform your Excel experience, making complex data analysis and comparison tasks much more manageable.
In summary, Excel provides multiple ways to work with multiple spreadsheets side by side. Whether it’s arranging windows, opening new workbook instances, or using features like Split and Freeze Panes within a single sheet, these tools help streamline your data management tasks. Tailoring your workspace further with custom views and shortcuts can enhance your productivity even more, allowing you to focus on data analysis rather than navigation.
Can I save different arrangements of sheets?

+
Yes, you can save custom views in Excel to quickly return to specific window arrangements later.
Is there a way to open sheets vertically instead of horizontally?
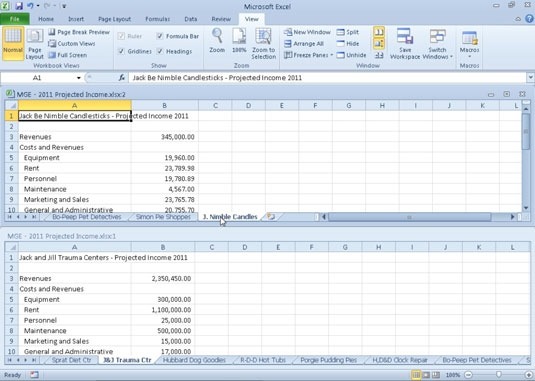
+
Yes, when using the Arrange All feature, you can choose the Vertical option to open sheets side by side vertically.
What if I need to compare data from multiple spreadsheets?

+
Use Arrange All to display multiple spreadsheets for comparison. You can also use Split or Freeze Panes within each sheet for more control.