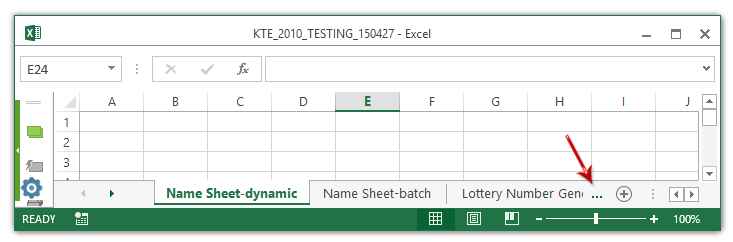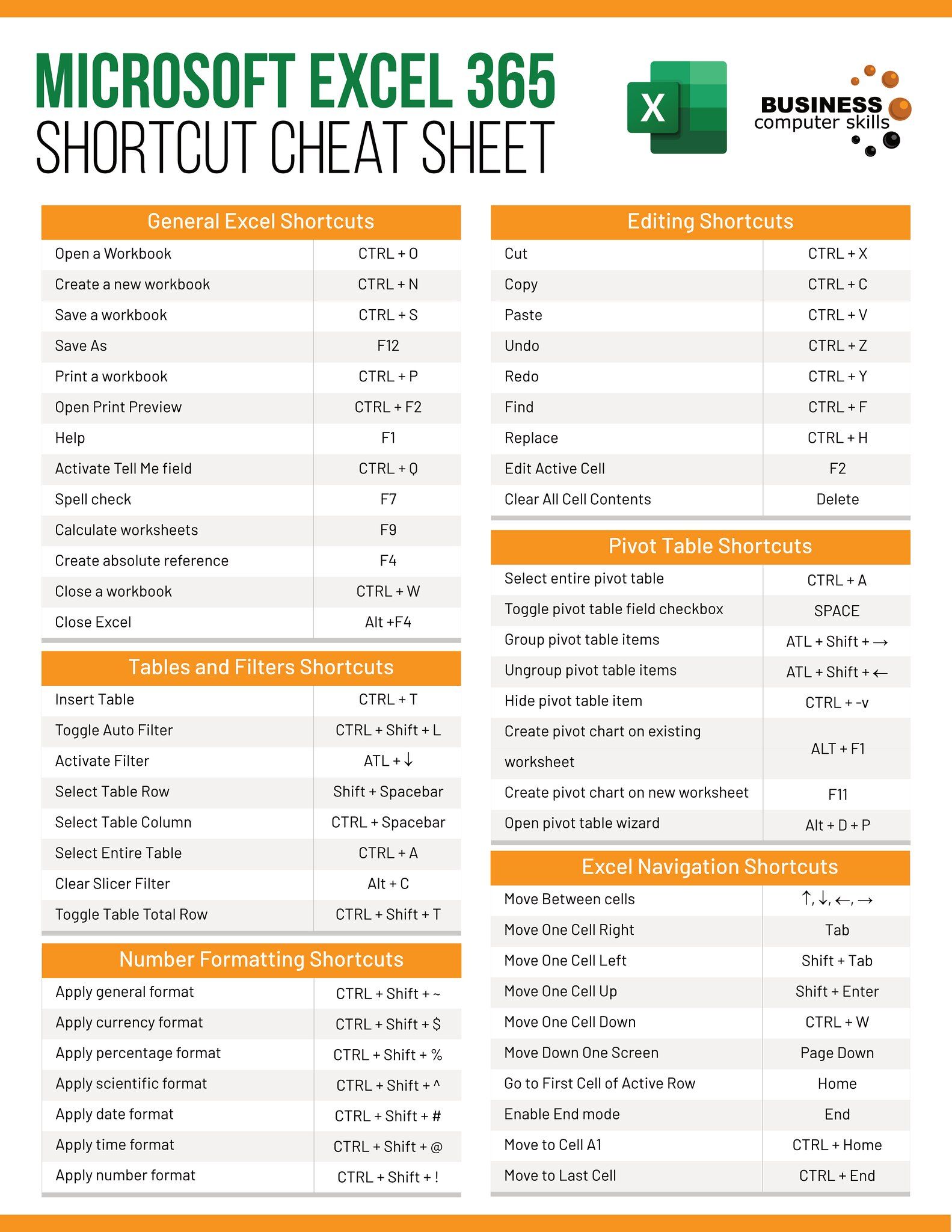5 Easy Steps to Add Hyperlinks in Excel

Adding hyperlinks in Microsoft Excel is a fundamental skill that can transform your spreadsheets into dynamic documents, making navigation within large datasets a breeze. Whether you're linking to external websites, internal documents, or email addresses, this step-by-step guide will help you master the art of creating and managing hyperlinks effectively.
Step 1: Selecting the Cell


Before you can add a hyperlink, you need to decide where you want to place it:
- Click on the cell where you wish to insert the hyperlink.
- Make sure you have a clear idea of what the hyperlink will point to.
Step 2: Inserting the Hyperlink


Follow these steps to insert your hyperlink:
- Press Ctrl + K or navigate to Insert > Hyperlink in the menu.
- From here, you can choose from several options:
- Existing File or Web Page: Link to an external document or website.
- Place in This Document: Link to another location within the workbook.
- Create New Document: Link to a new document you will create.
- E-mail Address: Create an email link.
- Select your preferred option and fill in the details.
- Click OK to add the hyperlink.
🔎 Note: Ensure that all linked files or websites are accessible. Broken links can lead to frustration and decreased productivity.
Step 3: Editing Hyperlinks

Occasionally, you might need to update or modify the hyperlink:
- Right-click on the cell containing the hyperlink.
- Choose Edit Hyperlink from the context menu.
- Make the necessary changes, such as updating the URL or destination cell.
- Click OK to save the changes.
Step 4: Removing Hyperlinks

To remove a hyperlink:
- Right-click on the hyperlink you wish to delete.
- Select Remove Hyperlink from the dropdown menu.
🔁 Note: If you accidentally remove a hyperlink, you can undo the action by pressing Ctrl + Z immediately.
Step 5: Hyperlink Styling


Excel provides several ways to customize how your hyperlinks appear:
- Underline: Go to Home > Font > Underline to toggle the underline on or off.
- Color: Change the hyperlink color by selecting Home > Font Color and picking a new color.
- Style: Modify the hyperlink style through the Home > Styles > Cell Styles dropdown.
The formatting of hyperlinks in Excel not only helps in identifying links quickly but also ensures your spreadsheets maintain visual coherence and professionalism.
Linking data within Excel enhances the overall usability of your spreadsheets. By implementing the steps above, you can create, edit, remove, and style hyperlinks, making your work more efficient and visually appealing. Keep in mind the importance of keeping links up-to-date and ensuring they point to relevant and accessible content to maintain the integrity of your documents.
What are the advantages of using hyperlinks in Excel?

+
Hyperlinks in Excel can streamline navigation, enhance data presentation, and allow for quick access to external resources, documents, or email addresses directly from your spreadsheet.
Can I use hyperlinks in formulas or functions?
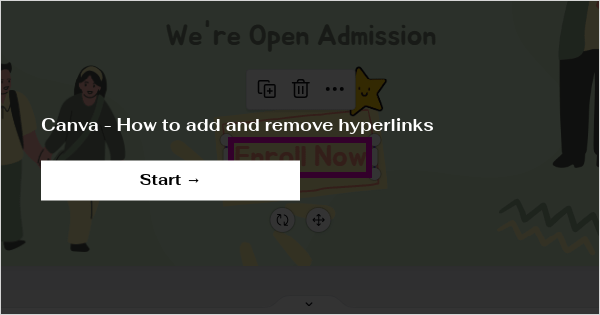
+
Yes, Excel supports the use of hyperlinks in formulas. You can use the HYPERLINK function to create dynamic links where the destination can change based on conditions or cell values.
How do I create a hyperlink to another sheet in the same workbook?

+
To link to another sheet, use the Place in This Document option when inserting a hyperlink. Enter the sheet name and the cell reference where you want to jump.