5 Easy Steps to Embed Excel into Google Docs

The seamless integration of various tools can significantly enhance productivity, and one of the most demanded features by users is to embed Excel spreadsheets into Google Docs. This article will guide you through 5 easy steps to accomplish this task efficiently. This guide ensures you can utilize Excel's advanced functionalities within the collaborative environment of Google Docs.
Step 1: Prepare Your Excel File

Before you can embed an Excel file into Google Docs, ensure your Excel file is ready:
- Open the Excel spreadsheet you want to embed.
- Clean up the data, removing any unnecessary sheets or data that you don’t need to present in Google Docs.
- Save the Excel file. If you have not saved your work, do so now.
Step 2: Upload Your Excel File to Google Drive
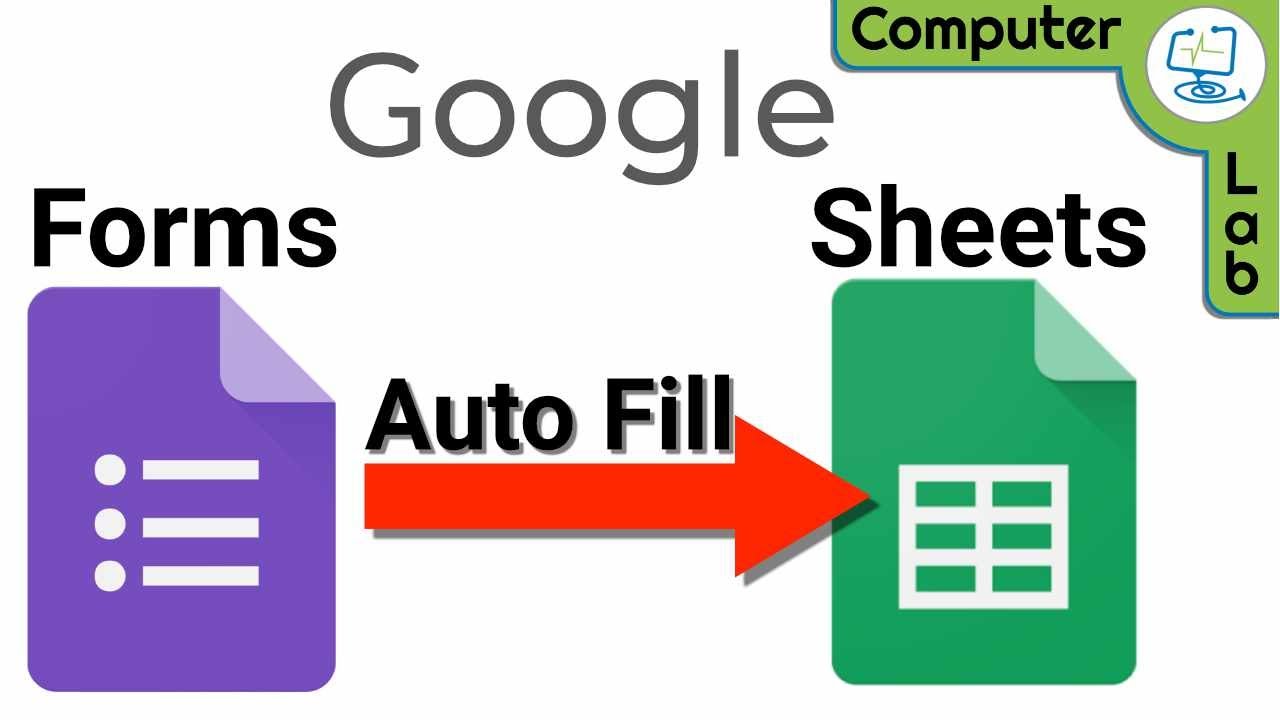
Now, let’s upload your Excel file to Google Drive:
- Go to Google Drive (drive.google.com)
- Click on New > File Upload and select your Excel file from your computer.
- Once uploaded, right-click on the file in Google Drive and select Open With > Google Sheets to convert it. Google Sheets will keep the formatting and formulas intact.
Step 3: Embed the Google Sheet into Google Docs

With your spreadsheet now on Google Sheets, you can embed it into Google Docs:
- Open or create a Google Doc where you want to insert the spreadsheet.
- From the menu, go to Insert > Chart > From Sheets.
- Select the Excel file (now a Google Sheet) from your Drive. If you’ve organized your sheets, navigate to the correct sheet.
- Choose the specific sheet or cell range you wish to embed, then click Select.
- You’ll see options for Link to Sheet or Unlink from Sheet. Choosing Link allows real-time updates to reflect in your Doc.
- Select how you want the chart to appear (as a linked chart, embedded chart, or an image). Click Insert.
Step 4: Format the Embedded Spreadsheet in Google Docs
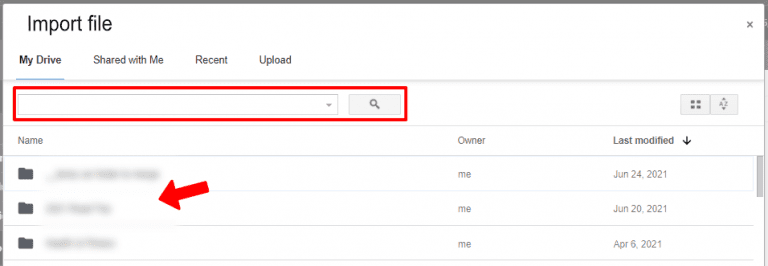
After embedding, you might want to adjust how the spreadsheet appears within your Google Doc:
- Click on the embedded chart or sheet to adjust its size or placement.
- Use the editing tools to change the format or style of the chart for better readability or presentation.
Step 5: Collaborate and Share

One of the key advantages of embedding spreadsheets into Google Docs is collaboration:
- Share the Google Doc as you normally would, allowing others to view or edit the document.
- If you’ve linked the chart or sheet, collaborators can see real-time updates from the source Google Sheet.
💡 Note: Ensure your Excel file does not contain any sensitive information or data you wouldn't want others to see when sharing the Google Doc. Also, remember that some Excel features might not be supported in Google Sheets, so check your data after conversion.
Embedding Excel spreadsheets into Google Docs not only streamlines your workflow but also facilitates real-time data collaboration. By following these steps, you can merge the robust calculation power of Excel with the collaborative and web-friendly nature of Google Docs. This method ensures your data is always current and shared effectively among teams. Understanding how to integrate these tools can significantly boost your document creation and management efficiency.
Can I update the Excel file after embedding it into Google Docs?

+
Yes, if you’ve chosen to link the chart or sheet, any changes made in the source Google Sheet will automatically update in Google Docs.
What if my Excel file has complex functions?

+
Some Excel functions might not work perfectly in Google Sheets. It’s advisable to check and adjust if necessary before or after embedding.
How does embedding affect file size?

+
Embedding will increase the file size of your Google Doc, especially if you’re embedding the entire spreadsheet. You might want to limit what you embed for performance reasons.
Can I embed Excel macros into Google Docs?

+
Macros are not supported in Google Sheets, so you won’t be able to embed macros from Excel into Google Docs. Consider alternative solutions like Apps Script.
What should I do if my Excel file has more than one sheet?

+
You can choose to embed individual sheets or specific ranges from different sheets. Ensure that you organize your data effectively to make this process smooth.



