7 Simple Steps to Create Excel Sheets on MacBook Pro

Using a MacBook Pro to create and manage Excel spreadsheets is an efficient and straightforward process that harnesses the power of macOS and Microsoft's versatile Excel software. Whether you're a student, a professional, or just someone looking to organize data, this guide will walk you through the process in just seven simple steps.
Step 1: Install Microsoft Excel

The first step to using Excel on your MacBook Pro is ensuring you have Microsoft Excel installed. Here’s how you can get it:
- Visit the Microsoft website to either download or subscribe to Office 365, which includes Excel.
- Alternatively, if you have an Office suite package or product key, install it directly from the installation media.
💡 Note: If you’re a student or an educator, you might be eligible for free access through your educational institution.
Step 2: Launch Excel

After installation:
- Navigate to Launchpad, or use Spotlight Search (Command + Spacebar), to find and launch Excel.
- If you’ve recently installed it, you might also find it pinned to your Dock for easy access.
Step 3: Create a New Workbook

Once Excel is open:
- Click on File > New Workbook or use the shortcut Command + N.
- You will be greeted with a blank worksheet ready for your data entry.
Step 4: Entering Data

Now that your workbook is open:
- Click into the cells to type in your data.
- Use Tab to move horizontally or Enter to move vertically between cells.
Here’s a table to help you understand basic data entry:
| Key | Function |
|---|---|
| Tab | Move right |
| Enter | Move down |
| Shift + Tab | Move left |
| Shift + Enter | Move up |

📝 Note: Data validation can be set up to ensure data accuracy as you enter information.
Step 5: Formatting Your Spreadsheet

To make your data clear and visually appealing:
- Use the Home tab or right-click context menu to format cells, change fonts, colors, and styles.
- Apply conditional formatting to highlight trends or important data.
Step 6: Save Your Work

Regular saving is crucial:
- Press Command + S to save, or go to File > Save.
- Name your file and choose where to save it. iCloud Drive is recommended for seamless access across devices.
☁️ Note: Saving to iCloud ensures your work is automatically backed up and accessible from any device with your Apple ID.
Step 7: Utilize Mac-Specific Features
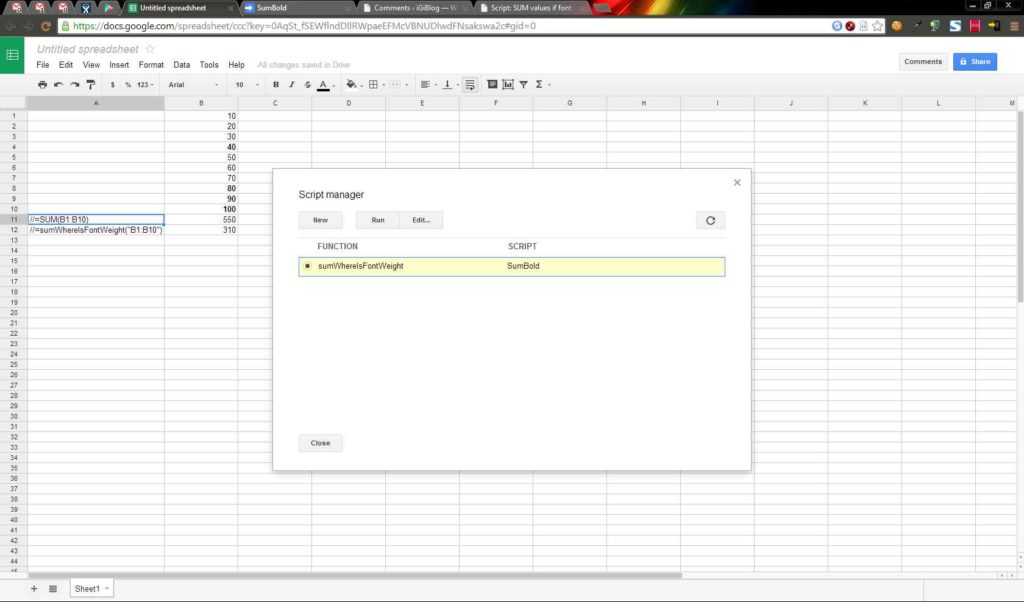
MacOS offers unique features to enhance your Excel experience:
- Full-Screen Mode: Double-click the top green button to focus solely on Excel.
- Trackpad Gestures: Swipe, pinch, or use three-finger drag for smooth navigation.
- Excel Shortcuts: Utilize Mac-specific shortcuts for efficiency.
⌘ Note: Many macOS shortcuts mirror Windows but use Command instead of Ctrl.
The steps outlined here provide a comprehensive guide to creating Excel sheets on your MacBook Pro. By installing, entering data, formatting, and saving, along with using Mac-specific features, you can maximize productivity and make data management a breeze. Excel on macOS offers an intuitive interface combined with the robust capabilities of Microsoft Excel, enabling you to create, edit, and analyze spreadsheets with ease. Remember, mastering these basic steps can serve as a foundation for more complex operations, helping you leverage Excel's full potential in your daily tasks or professional projects.
Can I use Excel on my MacBook Pro without an Office 365 subscription?

+
Yes, you can purchase a one-time license for Microsoft Office, which includes Excel, but most features and updates are better supported with a subscription to Office 365.
What if my MacBook Pro doesn’t support the latest version of Excel?

+
Check if your macOS version is compatible with the latest Excel version or consider upgrading your OS if necessary. Alternatively, you can use older versions of Excel that are compatible with your current setup.
Are there any Mac-specific features in Excel?

+
Yes, Excel for Mac includes features like Touch Bar support for some MacBook Pro models, and optimized performance for macOS specific gestures and interface elements.
How do I access my Excel files across different devices?

+
Save your files to iCloud Drive or OneDrive. This enables automatic syncing and access from any device with your Apple ID or Microsoft account.
What are the differences between Excel on Windows and macOS?

+
The core functionality remains the same, but the macOS version includes Mac-specific shortcuts and user interface elements tailored to the macOS experience. There might be slight feature differences or a delay in feature releases on macOS compared to Windows.
Related Terms:
- Google Sheets
- Numbers
- Microsoft Excel
- LibreOffice Calc
- Pages
- LibreOffice



