How to Easily Insert an Excel Sheet into Another Workbook

Managing Excel workbooks often involves combining data from different sources into a single, coherent file. For those looking to enhance their data organization and analysis, inserting an Excel sheet from one workbook into another is an incredibly useful skill. Whether for compiling monthly reports, integrating datasets, or simply keeping your spreadsheets organized, this process can save time and streamline your workflow.
Why Insert an Excel Sheet?

Here are several compelling reasons to insert an Excel sheet into another workbook:
- Data Consolidation: Combine data from various sheets into one workbook for a comprehensive overview.
- Time Management: Minimize the hassle of copying and pasting data manually, reducing the chance of errors.
- Standardization: Establish a uniform look across all your data, which is particularly helpful for presentations or reports.
- Project Management: Enhance project tracking by merging different team members’ data into one master workbook.
Step-by-Step Guide on How to Insert an Excel Sheet

Let’s walk through the process of inserting an Excel sheet into another workbook:
1. Open Both Workbooks

Start by opening both the source workbook (where the sheet is currently) and the target workbook (where you want to insert the sheet).
2. Prepare Your Source Sheet

- Ensure the source sheet is clean, organized, and has all the necessary data.
- Check for any external references or links which might not transfer well.
3. Copy the Sheet
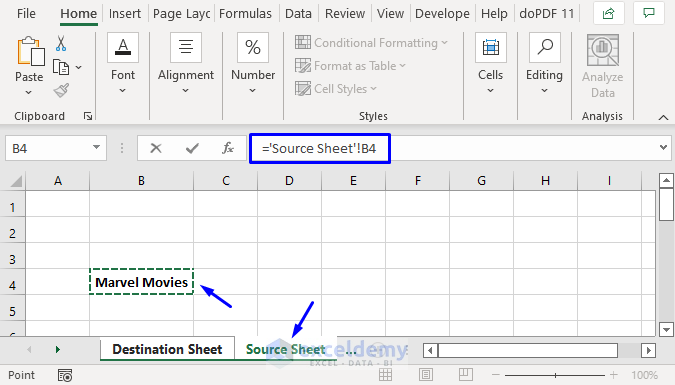
- In the source workbook, right-click the tab of the sheet you want to copy.
- Select Move or Copy… from the dropdown menu.
- In the dialog box, under “To book,” choose the target workbook from the list.
- Choose where you want to insert the sheet in the “Before sheet” dropdown or select “new book” if you haven’t opened the target workbook yet.
- Ensure you check the box for “Create a copy.”
4. Insert the Sheet

After selecting the location, click “OK.” The sheet will appear in the target workbook, complete with all its data and formatting.
⚠️ Note: When you copy a sheet, cell references, chart sources, and pivot table data sources are not automatically updated. You'll need to update these manually if they refer to other sheets or workbooks.
5. Verify and Adjust

- Check the inserted sheet to ensure all data is transferred correctly.
- Fix any broken links or references that might exist due to the transfer.
- Adjust cell references in formulas if they no longer point to the correct data.
Using Advanced Techniques

For more complex scenarios, consider these advanced techniques:
Using Macros

Automate the process with a VBA macro if you find yourself inserting sheets frequently:
Sub CopySheetToAnotherWorkbook()
Dim sourceWs As Worksheet
Set sourceWs = ThisWorkbook.Sheets(“Sheet1”) ‘ Change this to your source sheet name
Dim targetWb As Workbook
Set targetWb = Workbooks.Open(“C:\path\to\target\workbook.xlsx”) ’ Change path as needed
sourceWs.Copy After:=targetWb.Sheets(targetWb.Sheets.Count)
targetWb.Close SaveChanges:=True
End Sub
📚 Note: For beginners, learning VBA can be challenging. Start with simple macros, and gradually work your way up.
Merging Multiple Sheets
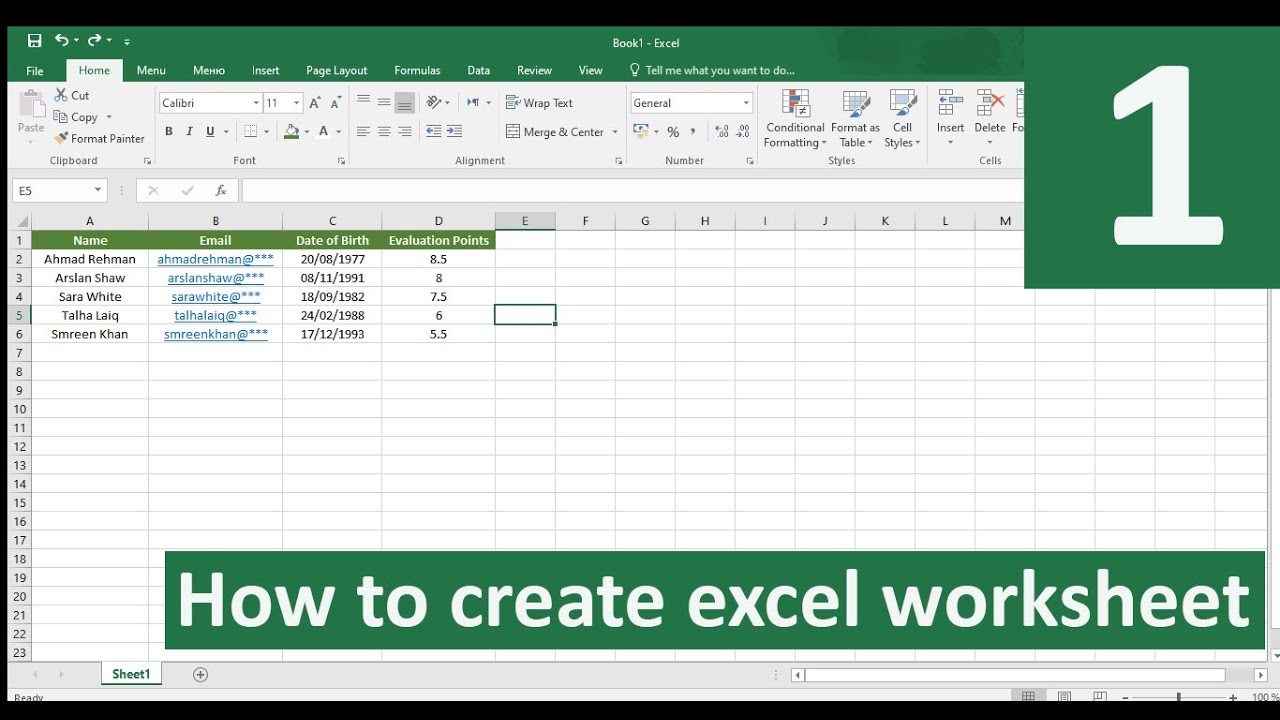
If you need to merge data from multiple sheets:
- Use Excel’s Consolidate feature from the Data tab to combine data based on position or category.
- Employ Power Query to load data from multiple workbooks and then append them into one table.
| Method | Advantages | Challenges |
|---|---|---|
| Copy/Paste | Simple, fast for small datasets | Can lead to errors; time-consuming for large data |
| VBA Macro | Automates repetitive tasks | Requires programming knowledge; updates needed with changes in workbook structure |
| Power Query | Handles complex merging; updates easily | Learning curve; might be excessive for simple tasks |

Upon completion, you should have successfully integrated the source sheet into your target workbook. Remember, this process is not just about copying data but also ensuring that all related elements like formulas, charts, and pivot tables work seamlessly in the new environment.
This method of inserting sheets streamlines data management, consolidates information, and makes your Excel workflow more efficient. By mastering this technique, you can handle more complex tasks with confidence, saving time and reducing errors.
Can I insert multiple sheets at once?

+
Yes, you can insert multiple sheets at once using VBA macros, but this might require more complex coding. You can also use Power Query to merge data from multiple sheets, which offers a more interactive way to handle multiple sheets without writing code.
What happens to formulas when I copy a sheet to another workbook?

+
Formulas that reference other sheets or workbooks might break when the sheet is copied. You’ll need to update these references manually or using VBA.
Can I insert a sheet from a closed workbook?

+
Yes, you can reference a sheet in a closed workbook through external links, but for direct insertion, you’ll need to open the workbook first or use VBA to open, copy, and then close it.



