Excel File Size Too Large? Here’s How to Shrink It

Dealing with large Excel files can be a challenge, especially when you need to share or store them. If your Excel file has grown too big, causing performance issues or storage problems, there are several strategies you can employ to reduce its size. Here’s a comprehensive guide to help you manage and reduce the size of your Excel workbooks.
Understand the Causes of Large File Sizes


Before diving into the solutions, it's crucial to understand why your Excel file might be oversized:
- Excessive Data: Too many rows or columns with data.
- Unused Formats and Styles: Hidden or unused cell formatting, conditional formatting rules.
- Formulas and Functions: Complex or unnecessary formulas that might involve many calculations.
- Graphics and Images: Large images, charts, or other objects within the workbook.
- History and Versions: Saved versions of the document or workbook history.
Steps to Reduce Excel File Size

Remove Unnecessary Data

Often, Excel files grow due to data that’s no longer needed or relevant. Here’s how to reduce data:
- Delete rows or columns with outdated, duplicate, or unneeded information.
- Check for and remove blank rows or columns which might have hidden formatting.
Eliminate Unused Cells and Formats

Excel stores data, styles, and formatting for all cells in a workbook, even if they are not used:
- Select the data range that needs to be kept and press
Ctrl+0to hide all columns outside this range, then delete these columns. - Do the same for rows by selecting them and pressing
Ctrl+9. - Clear formats from cells not in use: Select the entire sheet, then choose Home > Editing > Clear > Clear Formats from the Ribbon.
Optimize Formulas

Formulas can significantly increase file size:
- Convert formulas to values where possible, especially if the data won’t change.
- Use volatile functions judiciously (like NOW(), TODAY(), RAND(), etc.).
- Consider using named ranges and tables for better organization and reduction of duplicate formula references.
Manage Images and Objects


Excel files can become large due to embedded graphics:
- Link images rather than embedding them. Right-click on the image, go to Picture Tools, and select ‘Link to File’.
- Reduce image resolution or compress them before inserting into Excel.
- Remove any unnecessary objects, such as OLE objects or ActiveX controls.
💡 Note: Ensure the linked images are accessible from wherever the Excel file will be opened.
Use the Excel ‘Save As’ Options

When saving your workbook, you can choose options that affect file size:
- Use ‘Save As’ to save the workbook in a newer Excel format (.xlsx, .xlsb) which can handle large data more efficiently.
- Check ‘Workbook Compression’ under ‘Options’ to compress the file during saving.
- Choose ‘Remove Personal Information from File Properties on Save’ to clean up the document’s metadata.
Handling Conditional Formatting

Conditional formatting rules can significantly balloon file size if not managed properly:
- Delete unused conditional formatting rules. Go to Home > Conditional Formatting > Clear Rules.
- Use formula-based conditional formatting more strategically to apply it only where necessary.
Additional Tips for File Size Management

- Reduce Excel Workbook History: Go to File > Options > Save, and uncheck ‘Keep the last [x] autosaved versions’ to reduce file size due to version history.
- Avoid Overuse of Pivot Tables and Charts: These can significantly increase file size. Consider using external data sources or creating separate reports for complex analyses.
- Use Office 365 or later versions: Newer versions of Excel have improved file compression techniques.
By following these steps, you can significantly reduce the size of your Excel files, making them easier to manage, share, and use. Remember, the key to an efficient Excel workbook is not just about reducing its size but also optimizing its performance by keeping only what is necessary for your analysis or presentation.
What’s the average file size for an Excel workbook?
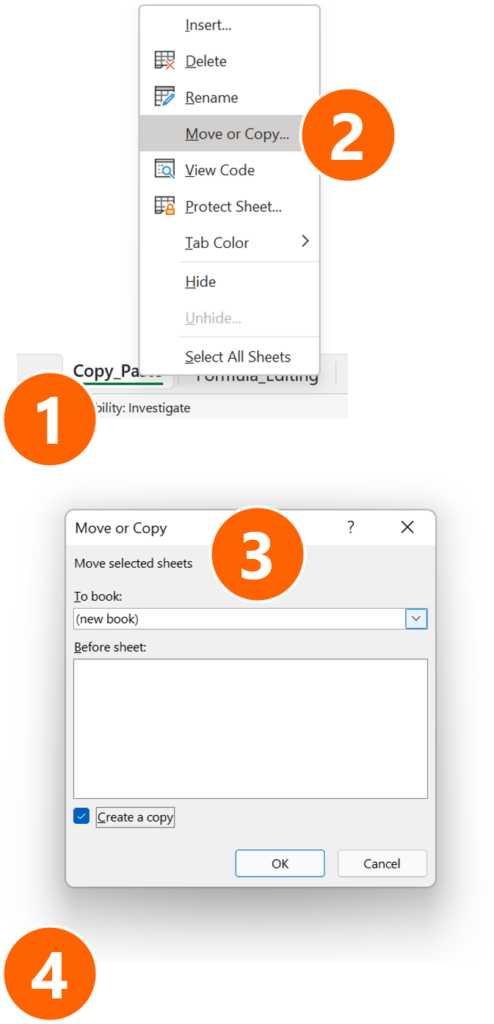
+
On average, an Excel workbook can range from a few hundred kilobytes to several megabytes, depending on the data volume, complexity of calculations, and the number of graphics and other objects used.
Can I recover a deleted Excel file?

+
If you haven’t permanently deleted it, you might find the file in the Recycle Bin on Windows or the Trash on macOS. If the file was autosaved, check Excel’s AutoRecover folder.
How often should I clean up my Excel workbook?

+
It’s a good practice to review and clean your Excel workbook every time you finish a major update or at least quarterly to keep the file size manageable and performance optimized.
Is it safe to link images rather than embedding them?

+
Yes, it’s safe as long as the images are accessible from the location where the Excel file is opened. Linking can save file size, but ensure the image paths are correct.
Does converting formulas to values affect data integrity?
+Converting formulas to values won’t affect data integrity if the data has been finalized. However, if the data might change, you would need to preserve the formulas or maintain the original Excel file.