3 Ways to Count Sheets in Excel 2003

In Microsoft Excel 2003, users often need to manage multiple worksheets within a single workbook. Knowing how many sheets are in your workbook can help with organization and workflow management. Here are three methods to count the sheets in Excel 2003, ensuring you're aware of the scale of your project at any given time:
1. Manual Count

Although the simplest, this method is best for workbooks with a small number of sheets.
- Navigate to the bottom left of the Excel window where the names of the worksheets are displayed.
- Click through each tab to count manually.
This approach is straightforward and doesn't require any special functions. However, for workbooks with numerous sheets, this can be time-consuming and prone to errors.
🧐 Note: If your workbook contains many sheets, this method is not recommended for accuracy and efficiency.
2. Using VBA (Visual Basic for Applications)

For those familiar with Excel’s VBA programming language, this method provides a quick and accurate way to count sheets:
- Press Alt + F11 to open the Visual Basic Editor.
- In the Project Explorer, right-click on your workbook's name, go to Insert, then Module.
- Copy and paste the following code into the module window:
Sub CountSheets()
MsgBox "There are " & Sheets.Count & " sheets in this workbook."
End Sub
- Close the VB Editor and return to Excel.
- Press Alt + F8 to open the Macro dialog, select CountSheets, and click Run.
VBA can provide precise results, but it requires some knowledge of programming. Remember that macros need to be enabled for this method to work.
💡 Note: Always ensure macros are enabled in your Excel security settings to use VBA solutions.
3. Creating a Formula in a Cell

This method uses Excel’s built-in functions to count sheets dynamically, making it easier for users who avoid macros:
- Select an empty cell where you want the count to appear.
- Enter the following formula:
=COUNTA(Sheet1:Sheet100!A1)
- This formula assumes there are up to 100 sheets and counts only those that have data in cell A1.
If you have fewer or more sheets, adjust the formula to reflect the actual or maximum number of sheets in your workbook. Here's an example:
| If you have... | Use this formula... |
|---|---|
| Up to 50 sheets | =COUNTA(Sheet1:Sheet50!A1) |
| More than 100 sheets | =COUNTA(Sheet1:SheetXXX!A1) |
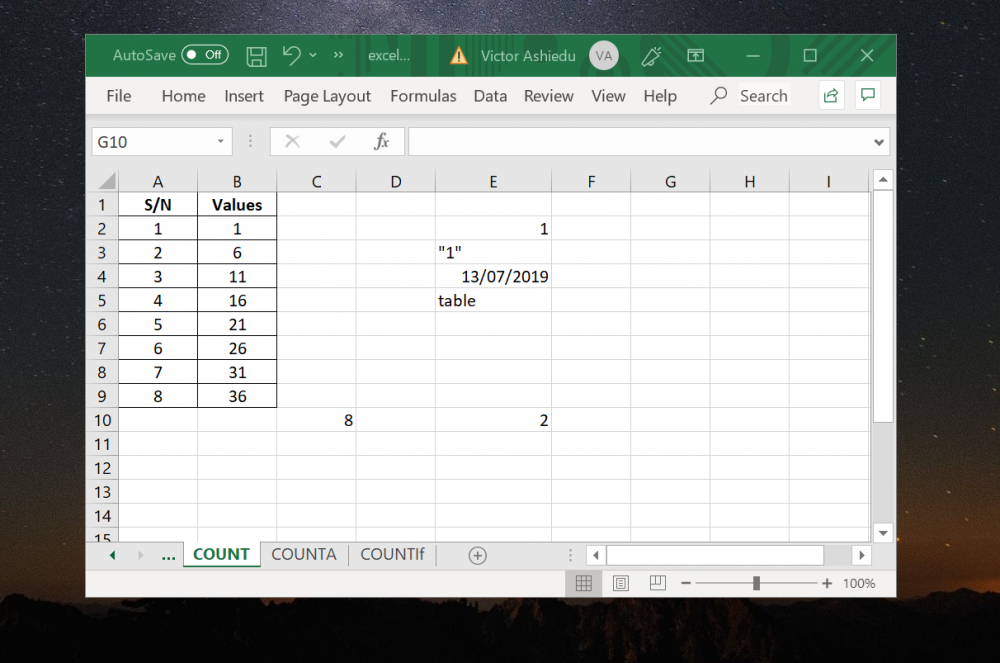
This method is user-friendly and doesn't require enabling macros or programming knowledge.
By employing one or more of these methods, Excel users can keep track of their workbook's complexity, ensuring better project management and data analysis. It's crucial to select the approach that best matches your comfort level with Excel's features, the scale of your work, and your efficiency needs.
Summing up, we have explored three distinct techniques for counting sheets in Excel 2003, each offering its own advantages:
- Manual counting, ideal for small workbooks or when you want to verify each sheet manually.
- VBA macro for an automated, instant count, useful for users with some programming background.
- A cell formula approach for those who prefer not to deal with macros or need a real-time count that updates with changes.
Each method contributes to efficient workflow management by allowing you to easily know the structure and size of your Excel projects. Whether you're organizing data, reviewing financial models, or managing project timelines, understanding the count of your worksheets helps in maintaining order and clarity.
Can I use these methods in newer versions of Excel?

+
Yes, you can use all three methods in newer versions of Excel, although the VBA code might need minor adjustments due to security settings or newer features.
Why would I need to know how many sheets are in my workbook?

+
Knowing the number of sheets can help with organizing your data, managing large projects, ensuring compliance with workbook size limits, or just keeping track of your work’s scope.
Are there any limitations to using a formula for counting sheets?

+
The formula method counts sheets based on the presence of data in cell A1, which might not be accurate if sheets are empty or if data is stored differently.



