Duplicate an Excel Sheet Multiple Times Easily

To efficiently duplicate an Excel sheet multiple times, Excel users often need a quick and reliable method. This is particularly useful when dealing with repetitive data entries or when setting up templates for consistent use. In this comprehensive guide, we'll explore how you can replicate a sheet in Microsoft Excel, making your workflow seamless and more efficient. Whether you're an Excel beginner or an adept user looking to streamline your data management, these steps will enhance your productivity.
Understanding Excel Sheet Duplication

Before we delve into the steps, let’s clarify what duplicating an Excel sheet means:
- Creating a Copy: This involves making an exact replica of the current sheet with all its content, formatting, formulas, and data validation rules.
- Multiple Copies: This extends the process to generate several copies of a single sheet, either sequentially or in bulk, based on user requirements.
Excel provides several methods to achieve this, ranging from manual duplication to automation using VBA (Visual Basic for Applications). Here, we’ll cover both methods to suit different user preferences and needs.
Manual Duplication of Excel Sheets

Step-by-Step Guide to Manual Duplication

Right-click on the Sheet Tab: At the bottom of your Excel workbook, locate the sheet you wish to duplicate. Right-click on the sheet tab to bring up the context menu.
Select ‘Move or Copy’: From the menu, click on ‘Move or Copy…’. This opens the ‘Move or Copy’ dialog box.
Choose Destination Workbook: In the dialog box, you can decide whether to copy the sheet within the same workbook or to another open workbook. For multiple copies within the same workbook, select ‘(new book)’ or choose an existing workbook.
Select Position: Determine where the duplicate should appear in the chosen workbook by selecting from the list of sheets.
Check ‘Create a copy’: Ensure this checkbox is ticked. If not, Excel will move the sheet rather than copy it.
Click ‘OK’: Once you’ve made your selections, click ‘OK’. Excel will create the first duplicate sheet.
📌 Note: If you need to create multiple copies manually, you’ll need to repeat this process several times, which can be time-consuming for large numbers of duplicates.
Automating Sheet Duplication with VBA

Why Use VBA for Sheet Duplication?

VBA scripting provides an automated solution for duplicating sheets multiple times, saving significant time, especially for complex tasks or when dealing with numerous copies. Here’s how you can use VBA:
Creating the VBA Script

Sub DuplicateSheetMultipleTimes() Dim SourceSheet As Worksheet Dim wsCount As Integer, NewSheet As Worksheet, i As Integer Set SourceSheet = ActiveSheet wsCount = Application.InputBox(“Enter number of copies:”, Type:=1)For i = 1 To wsCount SourceSheet.Copy After:=Sheets(Sheets.Count) Set NewSheet = Sheets(Sheets.Count) NewSheet.Name = SourceSheet.Name & "_" & i Next i
End Sub
Implementing the VBA Script

Open VBA Editor: Press Alt + F11 to open the Visual Basic Editor in Excel.
Insert Module: Right-click on your project in the Project Explorer, choose ‘Insert’ > ‘Module’.
Paste Code: Copy and paste the above VBA code into the module.
Run the Script: Close the VBA Editor, go back to Excel, and press Alt + F8 to open the Macro dialog. Select ‘DuplicateSheetMultipleTimes’ and click ‘Run’.
When you run this script, you'll be prompted to enter the number of copies needed. Excel will then duplicate the active sheet multiple times, appending a sequential number to each new sheet's name to avoid naming conflicts.
Post-Duplication Tasks

After duplicating sheets, whether manually or through VBA, consider the following:
Rename Sheets: If using manual duplication, it’s often useful to rename sheets for organization. VBA can automate this as shown above.
Update Links and References: Ensure all references and links within the new sheets are updated. VBA can manage this to a degree, but manual checks are beneficial.
Format Adjustments: Check if any formatting needs adjustments in the new sheets, especially if formulas or data sources changed.
💡 Note: Be cautious when using VBA, as it can alter your workbook in unintended ways if not used correctly. Always back up your work before running scripts.
FAQs

How do I make sure my formulas work in the new sheets?

+
Excel usually copies formulas accurately when duplicating sheets. However, if you’re using references to sheet names, you might need to update them manually or adjust your VBA script to do so automatically.
Can I duplicate sheets with VBA without overwriting existing sheets?

+
Yes, the VBA script provided earlier appends a unique number to each duplicate sheet name, avoiding overwrites.
What if I need to duplicate a sheet from another workbook?
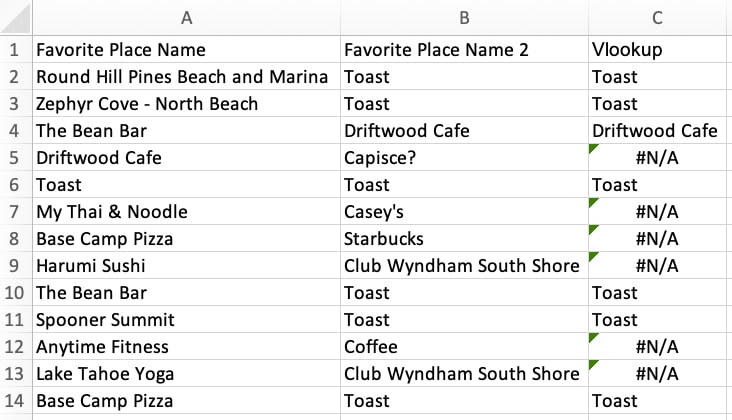
+
You can modify the VBA script to choose a sheet from another workbook by adding logic to select the source workbook in the script.
Are there any limitations to how many sheets I can duplicate?

+
Excel has a limit of 255 sheets per workbook. VBA scripts will fail if you attempt to exceed this limit.
By mastering these techniques, you’ll significantly boost your productivity in Excel. Whether you prefer the simplicity of manual duplication or the efficiency of VBA scripting, you’re now equipped to duplicate sheets in ways that best suit your workflow. Remember, practice makes perfect, so try these methods with your existing workbooks to get comfortable with the process. Through these practices, you’ll save time, reduce errors, and make your Excel work more efficient.



