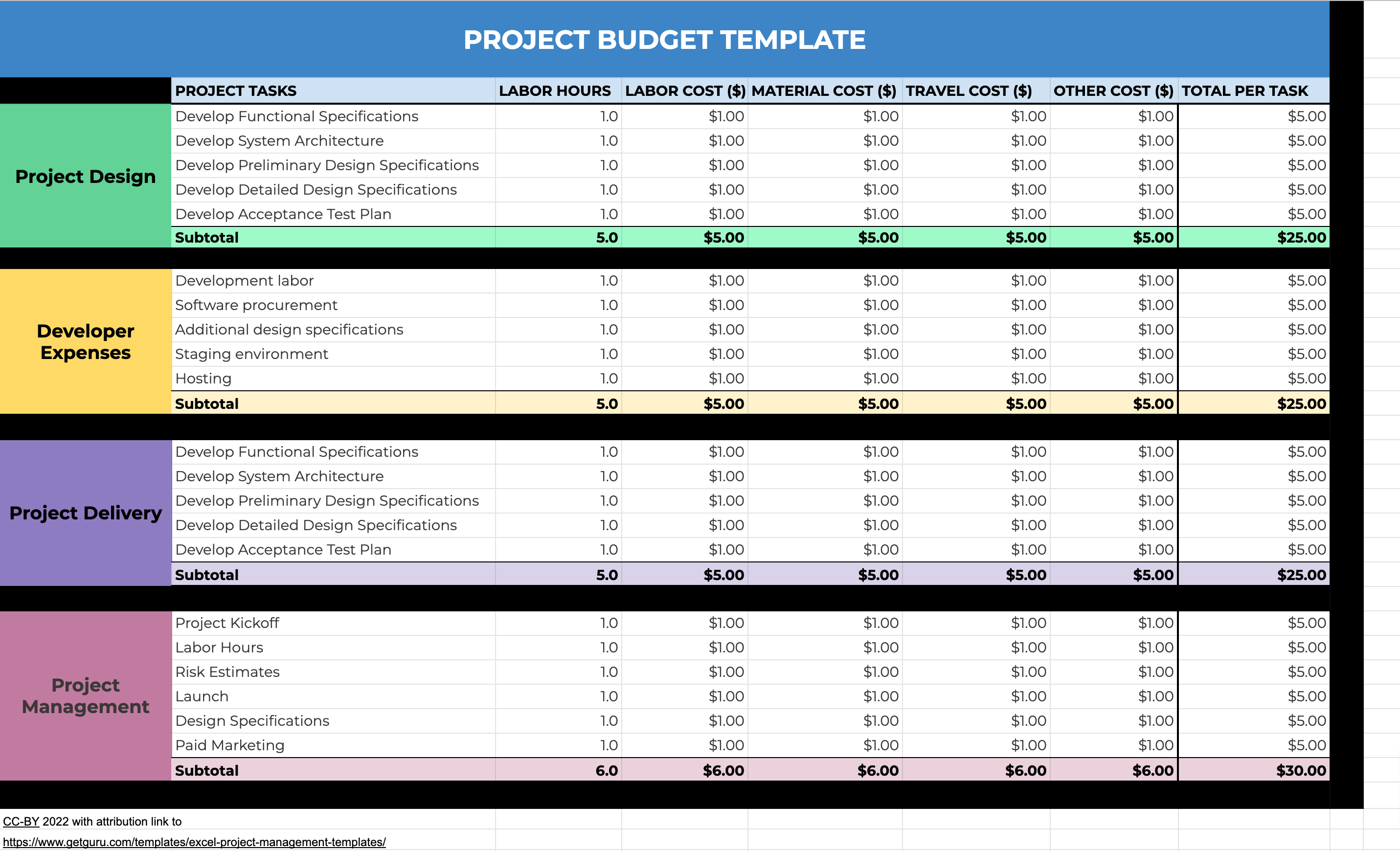Insert Excel Sheet Into Word: Quick Guide

If you frequently find yourself needing to incorporate Excel spreadsheets into your Microsoft Word documents, you're in the right place. This guide will walk you through several methods to effortlessly insert an Excel sheet into Word, ensuring that your data presentation is both professional and efficient. Whether you're preparing a report, compiling a financial statement, or creating any document that requires real-time data integration, understanding how to manage spreadsheet data in Word is crucial. Let's dive into the process.
Why Embed Excel Sheets in Word?

Embedding Excel sheets in Word documents offers several advantages:
- Live Updates: When you embed an Excel object, any changes in the source Excel file can be automatically reflected in the Word document.
- Data Integrity: You preserve the formatting, formulas, and functionality of your data.
- Enhanced Presentation: Excel sheets in Word help to present data in a visual format that’s easier to interpret.
Method 1: Using Object Embedding

This method ensures that the Excel sheet you insert into Word will update if changes are made in the original Excel file:
- Open your Word document where you wish to insert the Excel sheet.
- Select the Insert tab on the Ribbon.
- Click on Object within the ‘Text’ group.
- In the ‘Object’ dialog box, choose Create from File tab.
- Browse and select your Excel file.
- Check Link to file if you want the object to reflect changes from the Excel file.
- Click OK to insert the object.
💡 Note: Make sure you have the correct file path to the Excel document for successful linking.
Method 2: Copying and Pasting as a Table

If you need a static view of your data or don’t require live updates:
- Open the Excel spreadsheet.
- Select the area you want to copy.
- Right-click and choose Copy.
- Go to your Word document and right-click where you want the table to appear.
- Select Paste Options > Paste as Table.
| Action | Result |
|---|---|
| Use Destination Theme | Applies Word’s theme to the table |
| Keep Source Formatting | Retains Excel’s formatting |
| Picture | Inserts the data as an image |

Method 3: Using Excel Add-in for Word

For frequent or complex interactions between Excel and Word, consider using the ‘Inquire’ add-in:
- In your Word document, click File > Options.
- Under ‘Add-ins,’ select Manage > COM Add-ins.
- Enable the ‘Inquire’ add-in if it’s not already active.
- Now, on the ‘Inquire’ tab, choose Spreadsheet Compare or Spreadsheet Inquire.
- Select the Excel file you wish to embed from the ‘Open Workbook’ dialog.
- Choose how to insert the data into Word.
💡 Note: This method requires a subscription to Office 365 or an equivalent license for Microsoft Office.
Tips for Optimizing Embedded Excel Sheets in Word

- Maintain Data Consistency: Ensure that the data in both the Excel sheet and Word document remain consistent.
- Size Management: Adjust the size of the embedded Excel object or the table within Word to fit your document’s layout.
- Interactivity: While embedded sheets can be interactive, Word might not support all Excel features like data validation or pivot tables fully.
In essence, embedding or pasting Excel sheets into Word documents can significantly enhance your ability to present data in a clear, interactive, and easily updatable format. Whether you choose to link for live updates or paste for static information, each method offers unique advantages tailored to different scenarios. Remember, proper formatting, file linking, and understanding the interaction between Word and Excel are key to mastering this integration, ensuring your documents are both visually appealing and functionally robust.
Can I edit the Excel sheet once it’s embedded in Word?

+
Yes, you can double-click the embedded Excel object to edit the original spreadsheet, provided the Excel file is still in its original location if linked.
How do I update an embedded Excel sheet?

+
If you linked the Excel file, updates to the original file will automatically reflect in Word. Otherwise, you’ll need to reinsert or update the sheet manually.
What if my Excel file moves?

+
If you move the linked Excel file, the link in Word will break. To fix this, you’ll need to re-establish the link by pointing to the new location of the Excel file.