Project Excel Sheets on Projectors: Simple Steps
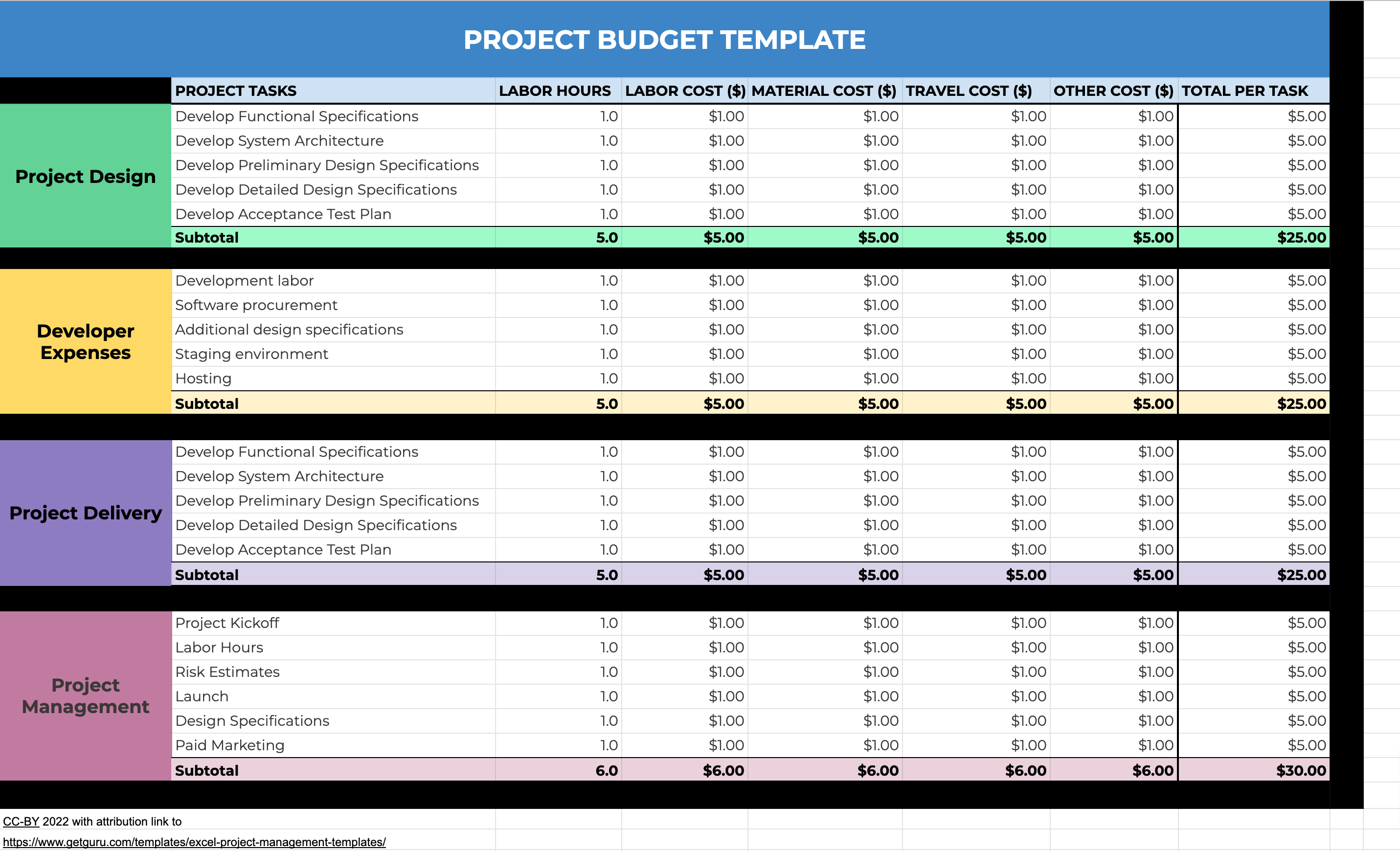
Managing project Excel sheets on projectors is essential for presentations in various professional settings. Whether for business meetings, educational purposes, or collaborative team reviews, ensuring that your Excel data is displayed clearly and effectively can significantly enhance communication and understanding. In this comprehensive guide, we'll explore the simple steps to project Excel sheets on projectors, ensuring your data is seen, understood, and impactful.
Preparation for Projection

Before you connect your computer to a projector, there are several steps you should take to prepare your Excel sheet:
- Adjust Screen Resolution: Ensure your computer’s resolution matches or is compatible with the projector’s capabilities. This prevents distortion or scaling issues.
- Optimize Color Settings: Use light colors for text on dark backgrounds if projecting in a brightly lit room, or vice versa for a dim environment to ensure readability.
- Check for Updates: Update your Excel software, graphics drivers, and ensure your operating system is up to date to avoid compatibility issues.
- Save Your Work: Always save your Excel file before starting your presentation, reducing the risk of losing any data.
🔍 Note: Proper preparation minimizes technical glitches during your presentation.
Connecting to a Projector

Connecting your device to a projector can be done in several ways, here’s how:
- HDMI or VGA Cable: Most projectors come with HDMI or VGA inputs. Use the appropriate cable to connect your computer or laptop.
- Wireless Connection: Modern projectors might support wireless connections. Utilize features like Chromecast or specific apps provided by the projector manufacturer.
- USB Connection: Some projectors allow for direct USB connection, though this is less common for Excel presentations.
- Check Projector Input: Once connected, switch the projector’s input source to match your connection type (HDMI, VGA, USB, etc.).
Configuring Display Settings
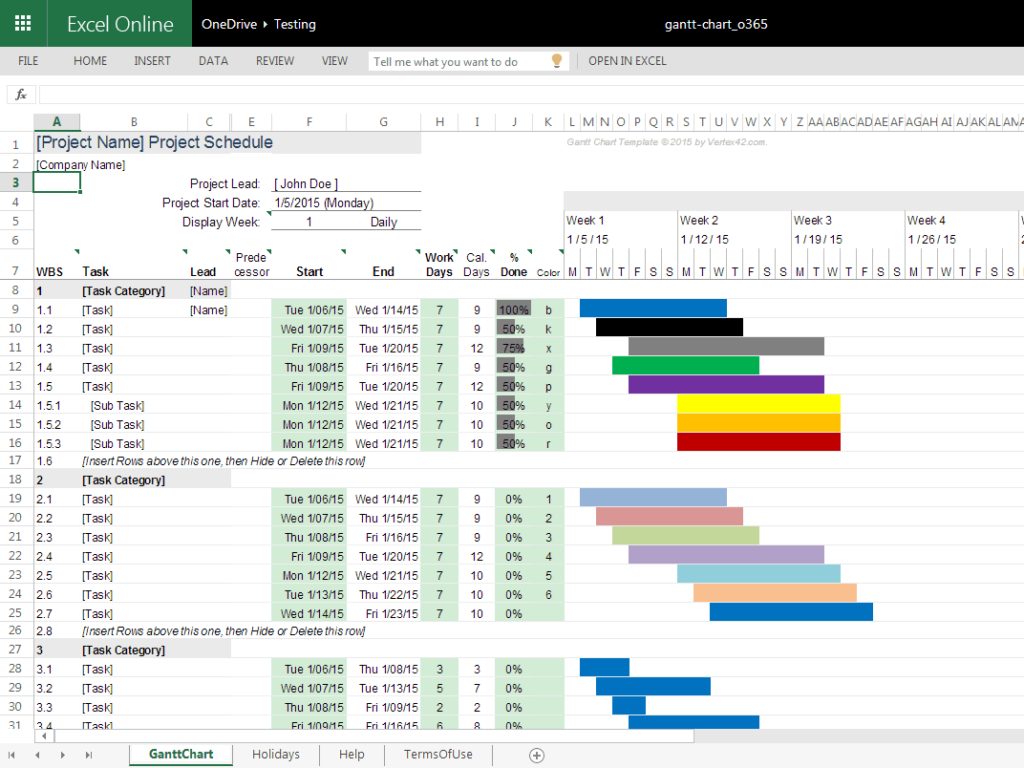
Once your hardware connection is established, configure your display settings:
- Extend or Duplicate: Choose to either extend your desktop to the projector, allowing different content on each, or duplicate your screen for identical display.
- Adjust Display for Projector: Set the resolution to match or be compatible with the projector’s native resolution to avoid pixelation.
- Change Orientation: If necessary, adjust the orientation of the display for the projector, particularly if you’re using portrait mode in Excel.
Displaying Excel Sheet on Projector
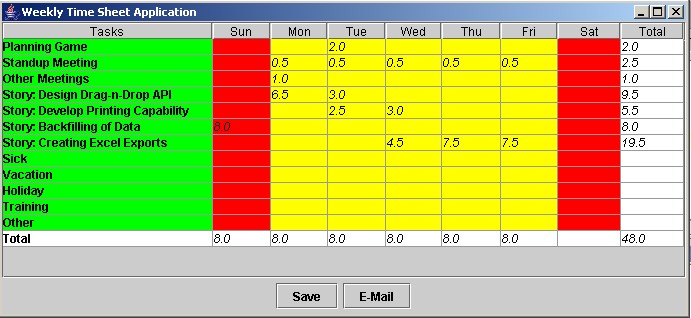
Now, let’s delve into presenting your Excel sheet:
- Open Excel: Launch Microsoft Excel and open your presentation sheet.
- Maximize the Window: Ensure your Excel sheet is maximized or in full-screen mode to use the projector space efficiently.
- Zoom for Clarity: Zoom in or out to ensure that all viewers can read the text and see the data clearly.
- Navigate Through Sheets: Use the appropriate shortcuts or click to move between different sheets if your presentation requires.
- Highlighting and Annotations: Use Excel’s features like highlight cells or add notes to emphasize key points during the presentation.
💡 Note: Ensure that your text size and font choices are readable from the back of the room when projecting.
Finalizing Your Presentation

After setting everything up, here are some final steps:
- Review Your Presentation: Double-check your Excel sheet on the projected display for any errors, formatting issues, or readability problems.
- Practice Navigation: Familiarize yourself with moving between cells, sheets, or different areas of your Excel file on the projected screen.
- Audience Interaction: Be ready to interact with your audience, possibly using Excel’s commenting features or live data input.
Following these steps will help you project your Excel sheets effectively on a projector, whether for business, education, or collaborative settings. The clarity and impact of your presentation can be greatly enhanced by ensuring that your data is clearly visible, well-organized, and presented in a manner that engages your audience. Remember, the key to a successful presentation is not just in the data but in how it is conveyed visually.
What should I do if the projected image is not clear?
+
Check your laptop’s resolution settings and match it to the projector’s native resolution. Ensure your Excel sheet isn’t overly complex with small fonts or too much information squeezed into a small area.
Can I connect wirelessly to project Excel sheets?
+
Yes, many modern projectors support wireless connections. Ensure your projector and device are compatible with the same wireless display standard, like Miracast or Chromecast, or use specific apps provided by the projector manufacturer.
How can I navigate through multiple Excel sheets during a presentation?
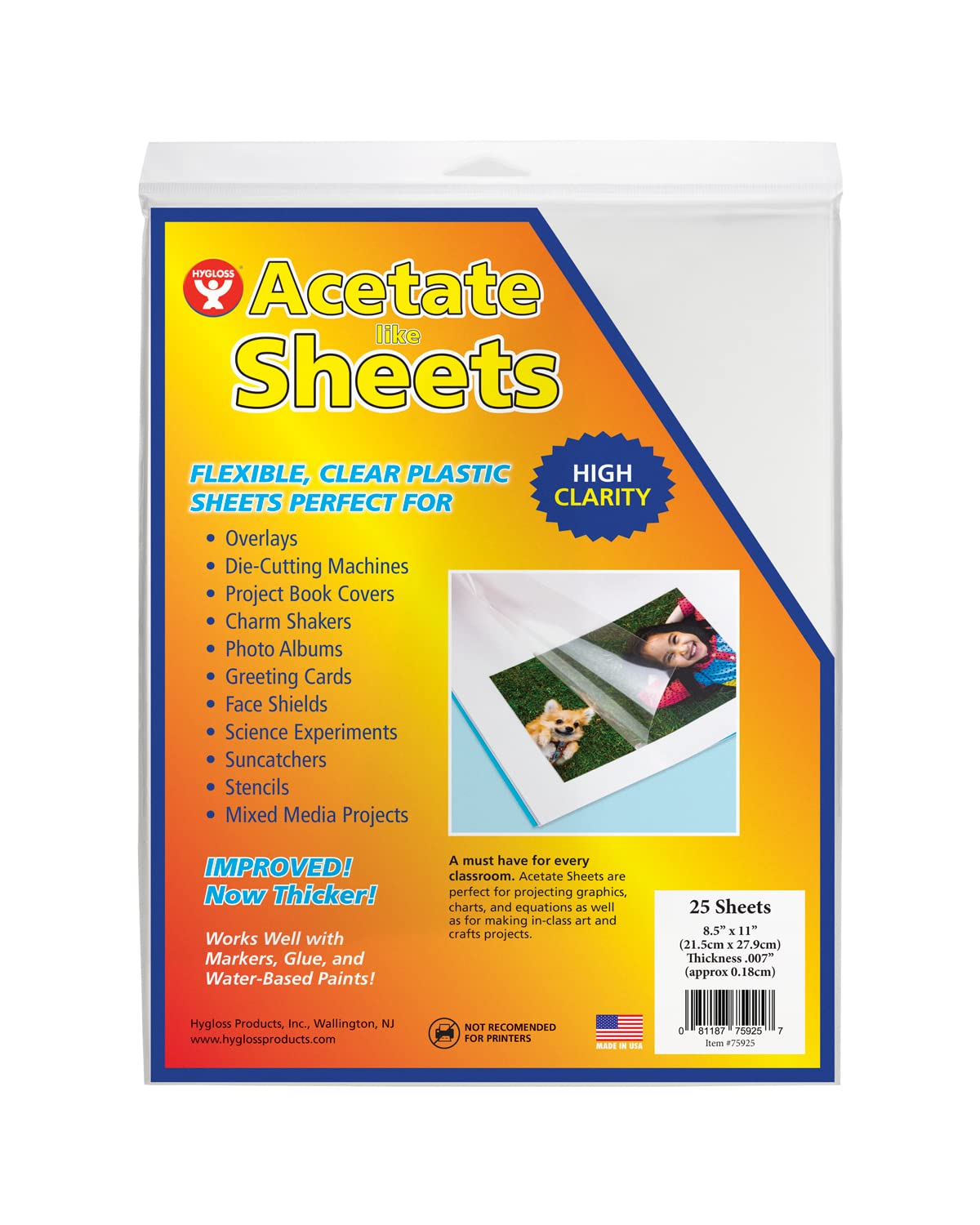
+
Use keyboard shortcuts (like Ctrl+PgUp or Ctrl+PgDn) or click directly on the sheet tabs to switch between sheets. Plan your presentation to know exactly which sheet you’ll need next to minimize disruption.