Sort Sheets in Excel: Easy Methods Explained

Sorting sheets in Excel can dramatically streamline your workflow, especially when you're dealing with extensive datasets or complex spreadsheets. Whether you're organizing financial data, project timelines, or any other type of information, knowing how to efficiently sort and manage your sheets is essential. This guide provides you with straightforward methods to sort your Excel sheets, along with tips to ensure a smooth, logical workflow.
Why Sort Sheets in Excel?
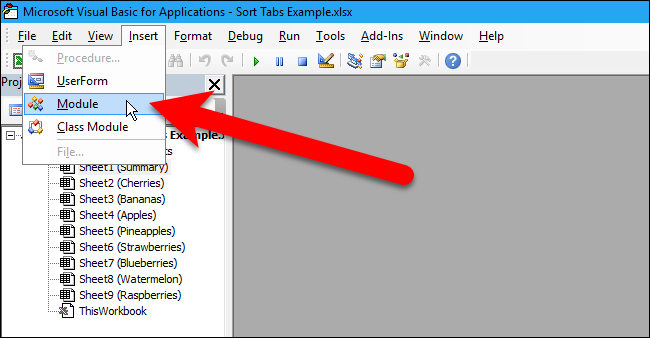
Before diving into the methods, it's worth understanding why sorting sheets in Excel is beneficial:
- Improved Accessibility: Sorting makes it easier to navigate through multiple sheets, especially when the workbook contains dozens or even hundreds of sheets.
- Enhanced Data Analysis: Grouping related sheets together can facilitate better analysis and comparison.
- Efficiency: Quickly locate and work on the desired sheets without unnecessary scrolling or searching.
Methods to Sort Sheets in Excel

Manual Sorting

Here's how to manually sort your sheets in Excel:
- Click on the sheet tab you wish to move or sort.
- Hold down the left mouse button, then drag the sheet to the desired position.
- Release the mouse button once you're over the spot where you want to drop the sheet.
Using VBA for Sorting

For users comfortable with VBA (Visual Basic for Applications), here's a script to sort sheets alphabetically:
Sub SortSheets()
Dim i As Integer, j As Integer
Dim sheetCount As Integer
sheetCount = Sheets.Count
For i = 1 To sheetCount - 1
For j = i + 1 To sheetCount
If LCase(Sheets(i).Name) > LCase(Sheets(j).Name) Then
Sheets(i).Move After:=Sheets(j)
End If
Next j
Next i
End Sub
💡 Note: This VBA script sorts all sheets in your workbook alphabetically. Make sure to enable the developer tab in Excel to access the VBA editor.
Using Third-Party Add-ins

While Excel's native options for sorting sheets are somewhat limited, various third-party tools can offer advanced sorting features:
- Excel Toolkit: Provides customizable sorting options for sheets, including date sorting, number sorting, and more.
- ASAP Utilities: Offers a range of useful utilities for Excel, including sorting sheets.
Custom Sorting with Formulas

While you can't directly sort sheets with Excel formulas, you can sort a list of sheet names using formulas to indirectly organize your sheets:
- In a new sheet, list out all your sheet names in Column A.
- Use the formula:
=GET.WORKBOOK(1)to list all sheet names in the workbook (VBA may be needed for this). - Sort this list by your desired criteria (e.g., alphabetically), then rearrange sheets based on the sorted list.
Notes on Sorting Sheets

Before you start sorting:
- Save your workbook. Unexpected changes can be reverted if necessary.
- Understand that moving sheets can affect references. Linked data might need updates post-sorting.
- Sorting manually can be time-consuming if there are many sheets; VBA or add-ins can be time-savers.
The key to efficient sorting lies in understanding which method best suits your workbook's size, complexity, and frequency of updates. Whether you opt for manual sorting, VBA scripts, third-party tools, or a combination, these methods ensure your Excel work remains organized and your data easily accessible.
Can I undo a sort operation in Excel?

+
Unfortunately, Excel does not have an undo option for sheet sorting. It's advisable to save your workbook before sorting or use VBA scripts with a backup mechanism to revert changes if necessary.
How do I sort sheets by date?

+
Excel doesn't natively sort sheets by date. However, you can list sheet names with dates in a separate sheet, sort that list by date, and then rearrange your sheets manually based on this list.
Are there risks associated with VBA sorting?

+
Yes, using VBA scripts can introduce risks like breaking links, altering cell references, or causing unexpected behavior if not thoroughly tested. Always back up your data and test scripts on a copy first.
Sorting sheets in Excel isn’t just about organizing data; it’s about enhancing productivity and ensuring the seamless flow of work. By mastering these simple yet effective methods, you’ll unlock the full potential of Excel, making your spreadsheet management more intuitive and efficient.



