Easily Save Excel Sheets as ZIP Files: Quick Guide

When working with Microsoft Excel, you often need to share or archive spreadsheets. While Excel files can be large, there's an easy trick to compress them significantly: saving your Excel sheets as ZIP files. This approach not only reduces file size but also simplifies transferring or storing multiple sheets. Here’s a step-by-step guide on how to convert your Excel files into ZIP archives efficiently.
Why Compress Excel Files?

Before diving into the how-to, let’s explore why you might want to compress Excel files:
- Reduced File Size: Compressing files can reduce their size, making them quicker to send via email or to upload to cloud storage.
- Easier Storage: With less space consumption, you can store more documents or backups.
- Batch Sharing: ZIP files allow you to share multiple documents in a single, organized package.
How to Save Excel Sheets as ZIP Files

Here’s the process to save your Excel sheets in a ZIP file:
1. Prepare Your Excel Sheets

Ensure all the sheets you want to compress are saved in one Excel workbook:
- Open your Excel file.
- Check that all necessary sheets are included and all data is up-to-date.
2. Zip Compression Using Built-in Windows Tool

If you’re using Windows, follow these steps:
- Open File Explorer and locate your Excel file.
- Select the Excel file you want to compress.
- Right-click on the file, hover over ‘Send to’, and then select ‘Compressed (zipped) folder’.
⚠️ Note: This method creates a ZIP file with the Excel file in it, but it doesn’t compress the Excel file itself.
3. Zip Compression Using Third-Party Software

For better compression, you might want to use dedicated compression software:
- 7-Zip: Open-source compression tool that supports various formats.
- WinRAR: Popular for its powerful compression algorithms.
Steps with WinRAR:
- Download and install WinRAR if you haven’t already.
- Open WinRAR, navigate to your Excel file.
- Select the file, click ‘Add’ or hit F9, and in the ‘General’ tab, select ‘Create Solid Archive’ for better compression.
- Choose a name for the ZIP file and click ‘OK’.
Automating Excel to ZIP Conversion

For those dealing with Excel files regularly, automating the compression can save time:
Using VBA for Automatic ZIP Compression
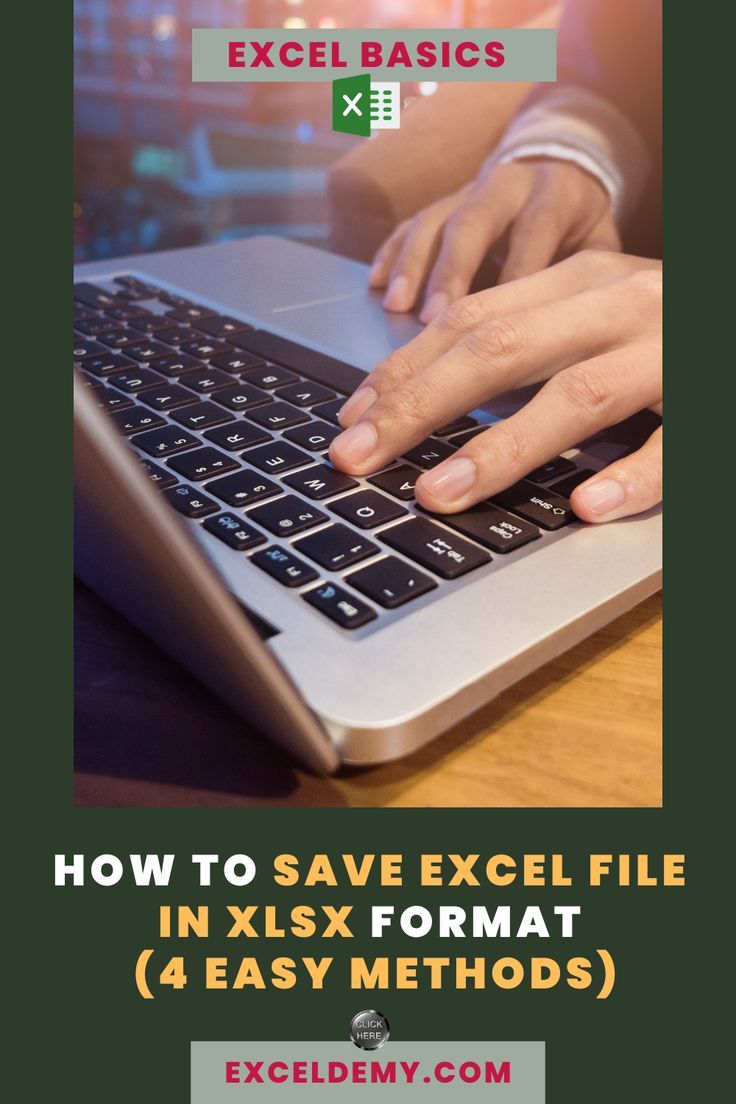
Excel’s VBA (Visual Basic for Applications) allows you to script the compression process:
Create a VBA Script
- Open Excel and press Alt + F11 to open the VBA editor.
- Go to ‘Insert’ then ‘Module’ to create a new module.
- Paste the following code into the module:
Sub Zip_ActiveWorkbook()
Dim folderPath As String, filename As String
Dim oApp As Object
folderPath = Environ("TEMP") & "\"
filename = ActiveWorkbook.Name
On Error Resume Next
Kill folderPath & filename & ".zip"
On Error GoTo 0
'Ensure the file is saved first
ActiveWorkbook.Save
'Create a temporary folder
MkDir folderPath & filename
'Save the active workbook as an .xlsx file within the new temporary folder
ActiveWorkbook.SaveAs folderPath & filename & "\" & filename, xlOpenXMLWorkbook
'Zip the temporary folder
Set oApp = CreateObject("Shell.Application")
oApp.Namespace(folderPath & filename).CopyHere oApp.Namespace(folderPath & filename).Items
oApp.Namespace(folderPath).CopyHere oApp.Namespace(folderPath & filename).Items
'Delete the temporary folder
Kill folderPath & filename & "\*.*"
RmDir folderPath & filename
MsgBox "ZIP created: " & folderPath & filename & ".zip", vbInformation
End Sub
📁 Note: This script creates a temporary folder in the system's temporary folder for better compatibility with Excel's file handling.
The Importance of Compression Settings

When using third-party software:
- Always select the highest compression level if file size is your primary concern.
- Be cautious with password protection, as it might affect data security but also limit accessibility.
- Consider using .7z format instead of .zip for even better compression ratios.
By following these steps and tips, you can efficiently compress your Excel sheets into ZIP files, making them easier to manage, store, and share. Remember, while compression reduces file size, it does not alter the data within the Excel files.
Can I decompress a ZIP file back into Excel sheets?

+
Yes, you can easily unzip the file to restore the Excel sheets. Most operating systems support this natively or you can use third-party software like WinRAR or 7-Zip.
Does compressing Excel sheets affect the data?

+
Compressing does not alter or change the data within Excel files. It only reduces the file size.
What are the file size limits for ZIP archives?

+
ZIP files themselves don’t have an inherent size limit, but practical considerations like system resources or software limitations might come into play with very large files.