Excel Sheet Labeling Made Simple: Quick Guide

Have you ever struggled with organizing your data in Microsoft Excel? With the vast amount of information we handle today, proper labeling is crucial for clarity, efficiency, and effective data analysis. In this guide, we delve into the essentials of Excel Sheet Labeling, ensuring your spreadsheets are not only easy to understand but also optimized for better SEO. Here's your quick guide to mastering the basics of organizing and navigating through your data effortlessly.
The Importance of Sheet Labels
Before we jump into how to label your Excel sheets, understanding why it’s important is vital:
- Organization: Properly named sheets help in quickly locating the right data.
- Clarity:
- Avoids confusion when sharing spreadsheets.
- Clarifies the purpose of each sheet for collaborative work.
- SEO for Internal Data: Using keywords in your sheet names can enhance your ability to search within the document.

Guidelines for Labeling Excel Sheets
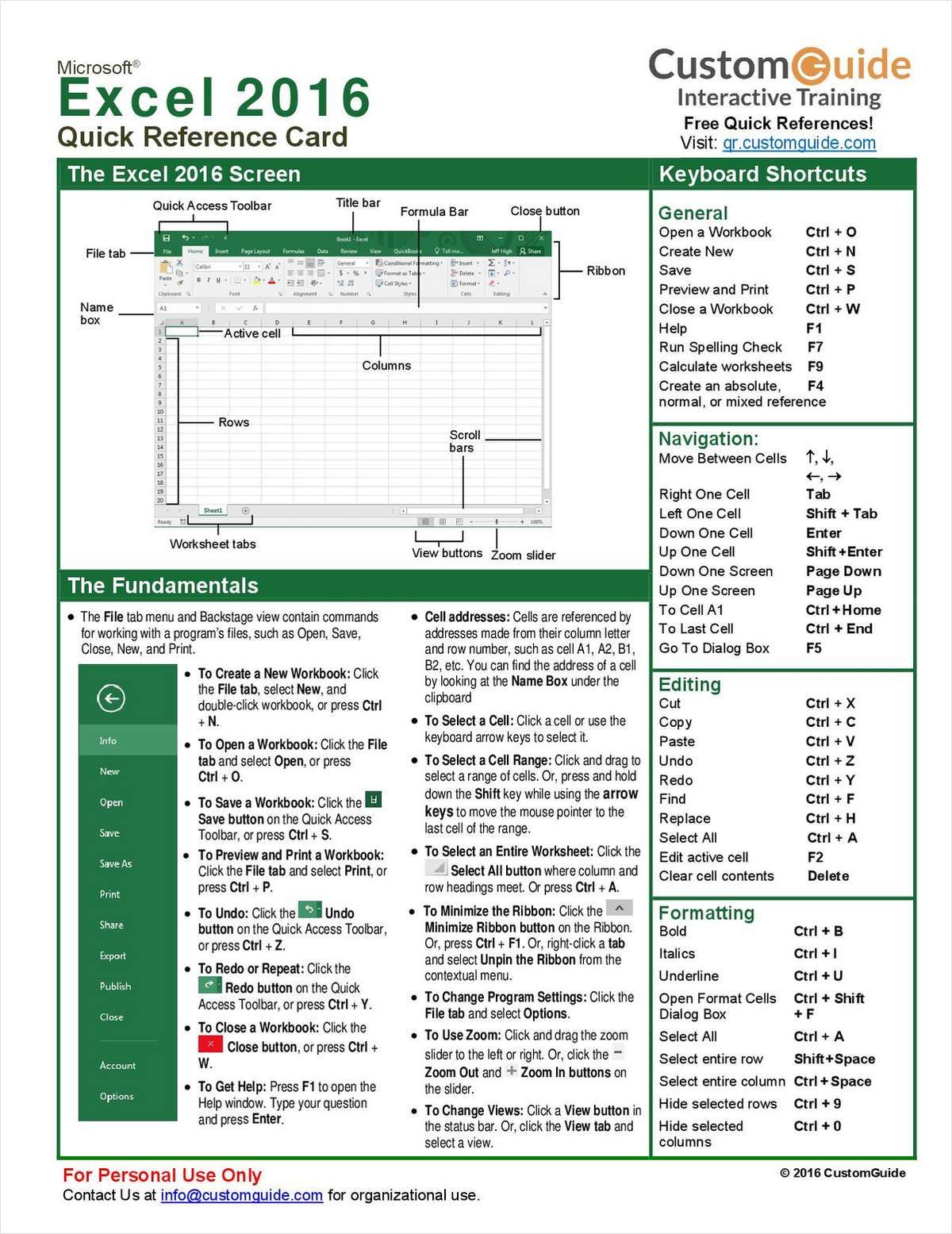
Follow these steps to label your Excel sheets effectively:
1. Keep it Simple but Descriptive
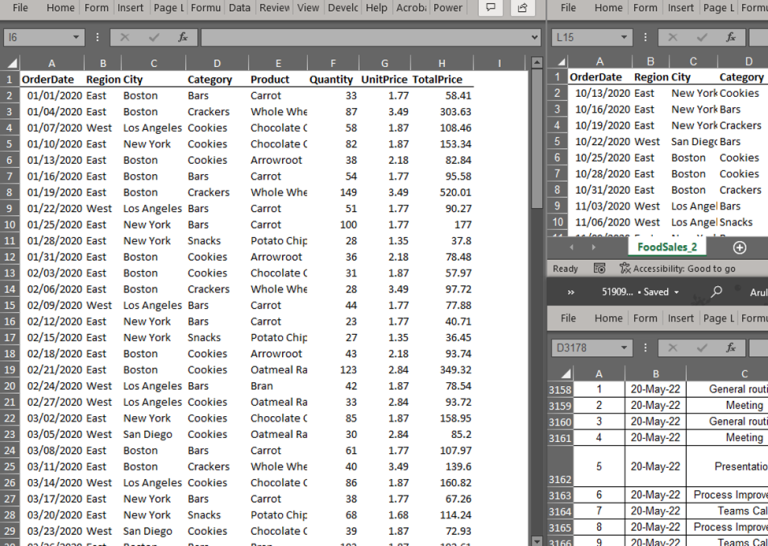
Your sheet labels should be concise yet convey the content adequately:
- Use keywords that relate to the data in the sheet.
- Avoid abbreviations unless commonly understood.
- Limit the length to make it easy to read at a glance.
2. Use a Naming Convention

Consistently using a naming convention can streamline your organization:
- Date-Month-Year: Helps when dealing with time-based data.
- Prefix: Use a short prefix to indicate project, department, or type.
- Numeric Prefix: Number sheets in a sequence for sorting.
3. Avoid Special Characters and Spaces

To maintain compatibility and readability:
- Replace spaces with underscores or hyphens.
- Avoid using characters like & @ # $, etc., in sheet names.
4. Consistency is Key

Keep your labeling consistent throughout the workbook:
- Capitalize the first letter for readability.
- Maintain a uniform format across all sheets.
💡 Note: Remember, once you've set a naming convention, sticking to it can save hours of confusion later on.
Tools and Shortcuts for Labeling

Excel offers several shortcuts and tools to speed up the labeling process:
1. Renaming Sheets

- Double-click the sheet tab and type a new name.
- Use the keyboard shortcut Ctrl + Left-click to quickly switch between sheets.
2. Color Coding

- Right-click on the sheet tab, choose “Tab Color” to add visual differentiation.
3. VBA for Automation

If you’re dealing with a large number of sheets, VBA can automate your labeling:
Sub RenameSheet()
Dim ws As Worksheet
For Each ws In ThisWorkbook.Worksheets
ws.Name = “Sheet_” & ws.Index
Next ws
End Sub
📝 Note: Use automation wisely, as it can lead to sheet names that are not as human-readable as manual labels.
Best Practices for Sheet Navigation

Here are some best practices to make your Excel workbook more navigable:
1. Utilize Hyperlinks

- Link to specific cells or ranges within sheets for quick navigation.
2. Index Sheets

- Create an index sheet listing all your sheets and their purposes for easy access.
3. Shortcut Keys

- Familiarize yourself with Excel’s keyboard shortcuts for navigation.
- Shift + F11 creates a new sheet, Ctrl + Page Up/Down for moving between sheets.
As we wrap up this guide on Excel Sheet Labeling, we see that with a few simple strategies, you can significantly enhance the usability and clarity of your Excel workbooks. From choosing descriptive yet simple names, maintaining consistency, to using Excel's built-in tools and shortcuts, your data organization becomes not only easier but also more effective. Remember that good labeling practices can lead to better data management, reduce errors, and speed up your workflow. Keep these tips in hand the next time you're creating or managing an Excel spreadsheet to ensure your data is always accessible, understandable, and SEO-friendly within your work environment.
How do I rename a sheet in Excel?
+Double-click on the sheet tab you want to rename. Type the new name and press Enter or click away.
Can I use special characters in sheet names?
+Yes, but it’s not recommended. Special characters can create compatibility issues and make sheet names less readable. Replace spaces with underscores or hyphens for better practice.
How can I color-code my sheet tabs?
+Right-click on the sheet tab, select “Tab Color,” and choose a color from the palette to visually organize your sheets.