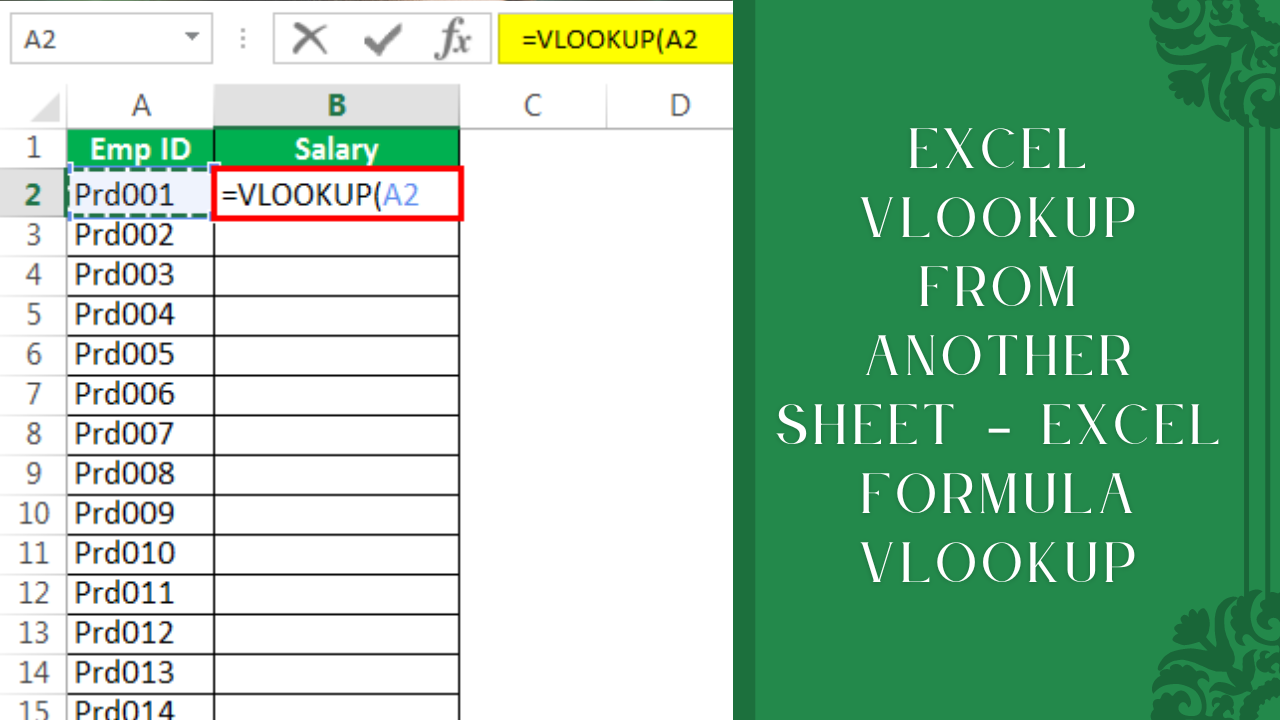Insert Excel Sheet into AutoCAD 2018 Easily

If you've ever needed to import data from an Excel sheet into your AutoCAD drawings, you know how useful it can be for design consistency, data integration, and automation of tasks. AutoCAD 2018, with its powerful data linking capabilities, makes this process much simpler than you might expect. Whether you're importing materials lists, coordinates, or other tabular data, let's delve into how to achieve this seamlessly.
Preparing Your Excel Sheet

Before we dive into the steps of inserting an Excel sheet into AutoCAD, it’s crucial to ensure your data is ready:
- Organize Your Data: Ensure your Excel sheet is well-organized. Columns should correspond to specific fields like description, dimensions, or quantities.
- Data Validation: Check for any incorrect entries or missing data which might skew your AutoCAD design or table.
- Formatting: While AutoCAD will handle some formatting, it’s beneficial to keep your Excel data as straightforward as possible. Remove unnecessary styling like colors or complex conditional formatting.
Linking Excel Data to AutoCAD

Let’s move on to the process of linking your Excel data with AutoCAD:
1. Open AutoCAD

- Launch AutoCAD 2018 on your computer.
- Open the drawing where you want to insert the Excel data.
2. Table Insertion

- From the Insert tab, click on Table. This option allows you to insert a table into your drawing, which can then be linked to an Excel file.
- In the Insert Table dialog box, choose From a data link and click on Data Link Manager.
3. Create or Edit Data Link

- In the Data Link Manager, you can either New or Edit an existing data link. Here, you’ll point AutoCAD to your Excel file.
- Click New, select File for the type of data link, and browse to locate your Excel file.
- After selecting your file, define the name for your data link, like “MaterialsListLink.”
🔹 Note: AutoCAD links to the Excel file using the full path, so moving the file could break the link. It’s a good idea to keep your Excel file in a designated, unchangeable location.
4. Specify Excel Sheet and Range

- AutoCAD will prompt you to specify which sheet of the Excel file to link and the range of cells. Enter the range (like A1:D20) to match your data structure.
- Choose how you want to handle the data (e.g., as a table or to specify coordinates).
5. Insert Table or Data

- If you chose table, AutoCAD will draw a table on your drawing canvas. You can resize, format, or edit as needed.
- If you’re inserting coordinate data, you’ll need to specify where the data should be inserted in the drawing space.
6. Update and Link Maintenance

- Once inserted, AutoCAD maintains a dynamic link with the Excel file. Any changes in Excel can be updated in AutoCAD by right-clicking the table and selecting Update Data.
- To change or remove the link, use the Data Link Manager again to edit or delete the link.
🔹 Note: For a continuous workflow, ensure that AutoCAD and Excel versions are compatible. While AutoCAD 2018 can link to older Excel files, newer versions might need additional steps for compatibility.
Handling Linked Data in AutoCAD

Linked data in AutoCAD can be further customized for optimal design integration:
Formatting the Linked Table

- You can adjust text size, alignment, and table borders within AutoCAD to match your drawing’s aesthetic.
- Text styles and layers can be applied to make the table stand out or blend in with your drawing.
Data Table Tools

- The Table tab in AutoCAD provides various options to manipulate your table, such as merging cells, applying background color, or adding formulas.
🔹 Note: If you need to link data that dynamically changes often, consider setting up Excel to automatically update the link when the file is opened or saved.
Benefits of Linking Excel to AutoCAD

The advantages of using linked Excel data in AutoCAD are manifold:
- Consistency: Updates in one file are reflected in the other, ensuring design data is always current.
- Efficiency: Save time by not manually re-entering or updating data in AutoCAD.
- Error Reduction: Minimize data entry errors by centralizing the data management in Excel.
- Data Utilization: Utilize Excel for data analysis or calculations before bringing it into AutoCAD.
In wrapping up, linking an Excel sheet to AutoCAD 2018 is not just about importing data; it's about fostering a seamless workflow between data management and design, ensuring that your drawings are always up-to-date and accurate. This integration reduces errors, boosts productivity, and maintains a consistency that's vital for professional design work.
Can I link multiple Excel sheets into one AutoCAD drawing?

+
Yes, you can link multiple Excel sheets or data links in one AutoCAD drawing by setting up separate data links in the Data Link Manager for each sheet or range you want to import.
What happens if the Excel file is renamed or moved?

+
If the Excel file is renamed or moved, the link in AutoCAD will break. You’ll need to re-establish the data link by editing it in the Data Link Manager.
Can I edit the Excel data directly within AutoCAD?
+You cannot directly edit the Excel data in AutoCAD, but you can open the linked Excel file for editing, make changes, and update the data link in AutoCAD to reflect those changes.