Quick Guide to Renaming Sheets in Excel

If you're working in Microsoft Excel, mastering basic operations like renaming worksheets is essential. Whether you're an office worker, a student, or a hobbyist crunching numbers, knowing how to effectively manage and rename sheets in Excel can significantly enhance your productivity. This guide will walk you through the straightforward yet crucial steps of renaming sheets, ensuring you can manage your Excel workbooks with ease.
Why Rename Sheets in Excel?

Before diving into the how-to, understanding the benefits of renaming sheets can provide context:
- Organization: Keep your workbook organized and intuitive to navigate by giving sheets descriptive names.
- Clarity: Clearly labeled sheets make your data easier to understand for you and others who might work with your files.
- Workflow Efficiency: Naming sheets according to their content or purpose speeds up your workflow, reducing the time spent searching through tabs.
Step-by-Step Guide to Rename Sheets in Excel

Using the Sheet Tab
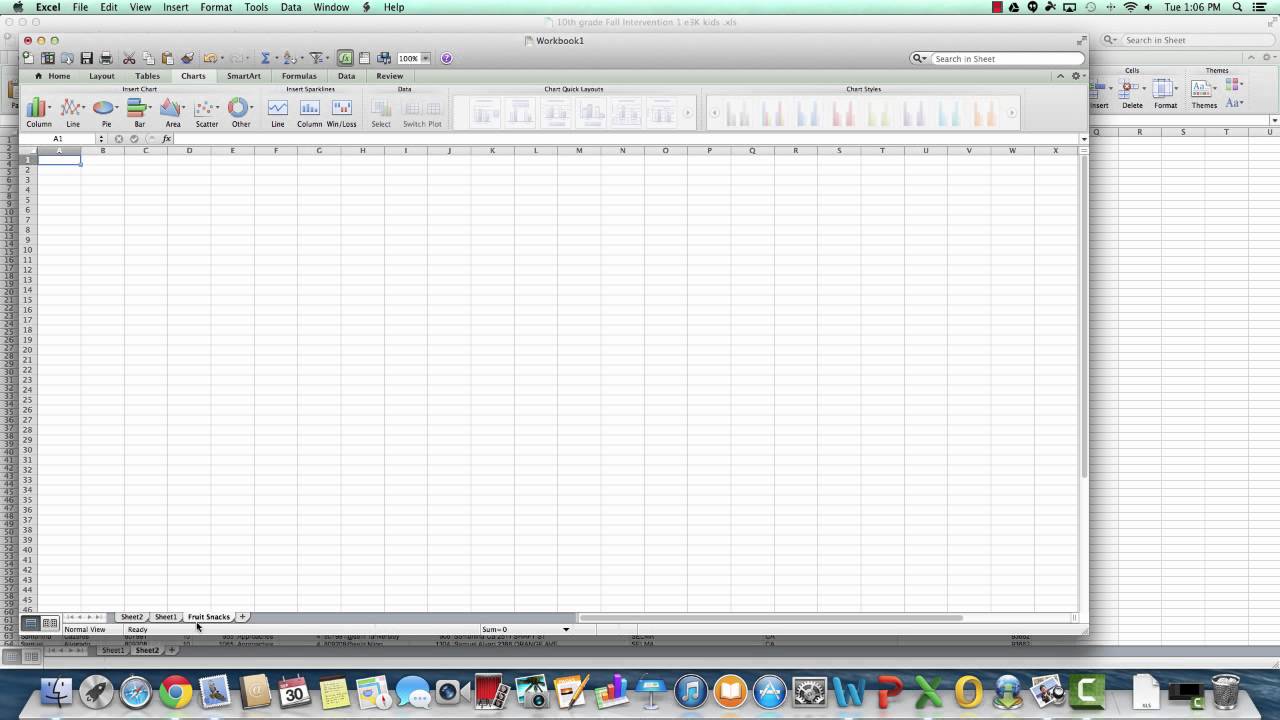
Here’s how you can rename a sheet directly from the tab:
- Locate the sheet: Find the sheet tab at the bottom of your Excel workbook.
- Double-click: Double-click the current name of the sheet. The name will become editable.
- Enter New Name: Type in the new name for the sheet.
- Press Enter: Once you’ve typed the desired name, press Enter to apply it. Alternatively, click elsewhere to confirm.
Using Right-Click Context Menu

If you prefer using the mouse:
- Right-click the Sheet Tab: Right-click on the tab of the sheet you want to rename.
- Select “Rename”: From the context menu, select “Rename.”
- Name the Sheet: An editable text box will appear over the sheet name. Type your new name.
- Confirm: Press Enter or click away to save the new name.
Renaming Multiple Sheets

While Excel does not offer a direct way to rename multiple sheets at once, here’s a workaround:
- Select Sheets: Hold down Ctrl (or Shift to select adjacent sheets) and click on the sheets you want to rename.
- Rename: Follow either of the above methods to rename one of the selected sheets. This change will be applied to all selected sheets.
- Verify Names: Ensure each renamed sheet has a unique name. Excel will add (2), (3), etc., if a name is already in use.
💡 Note: When renaming multiple sheets, Excel automatically adjusts the names to ensure uniqueness. Double-check the names for clarity.
Best Practices for Renaming Sheets

- Be Descriptive: Use names that clearly reflect the content or purpose of the sheet.
- Keep it Short: Avoid overly long names; make them concise yet descriptive.
- Avoid Special Characters: Use names without special characters to minimize potential issues.
- Use Underscores: Instead of spaces, consider using underscores for clarity in certain contexts like VBA or formulas.
Advanced: Using VBA to Rename Sheets

If you’re working with a lot of sheets or need to automate the process, VBA (Visual Basic for Applications) can be very useful:
Here’s a simple VBA code to rename sheets:
Sub RenameSheet()
ActiveSheet.Name = “NewSheetName”
End Sub🔧 Note: To use VBA, you need to enable the Developer tab in Excel. This allows you to access the VBA Editor where you can run macros.
Final Thoughts
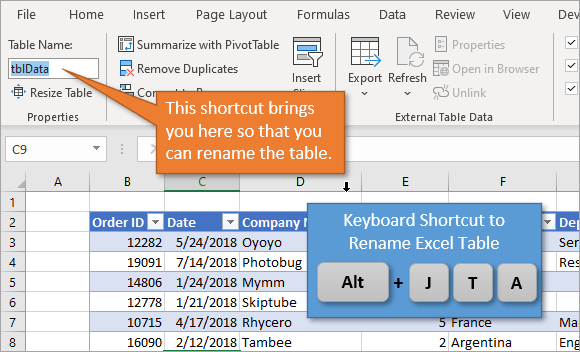
Renaming sheets in Excel is more than just a simple operation; it’s about organizing your work for better efficiency and clarity. By following these steps and best practices, you’ll be able to manage your Excel workbooks more effectively, ensuring that your data is always easy to find and understand. Remember, a well-named sheet can save you countless minutes that might otherwise be spent sifting through tabs. Excel’s interface provides simple yet powerful ways to customize your workbook, so take advantage of these features to streamline your work.
Why can’t I rename some sheets in Excel?

+
Certain sheets might be locked or part of a protected workbook, preventing renaming. You might need to unlock or unprotect these sheets first.
Can I undo a sheet rename in Excel?

+
Yes, you can undo the renaming action by using Ctrl+Z or by closing the workbook without saving and reopening a previous version.
What happens if two sheets have the same name?

+
Excel automatically appends a number to make the name unique, like “Sheet1 (2)” if “Sheet1” already exists.