5 Quick VLOOKUP Tips for Excel Sheet Mastery
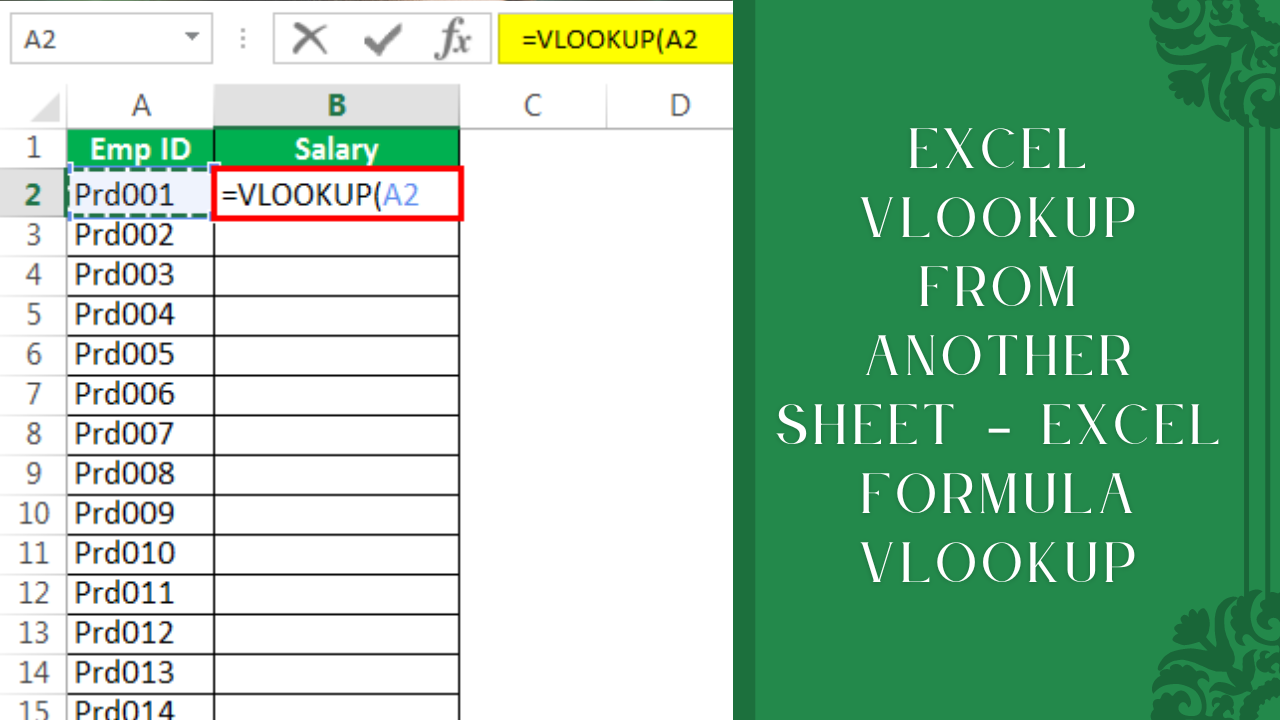
Mastering VLOOKUP: 5 Essential Tips to Boost Your Excel Skills

Excel is a powerhouse for data management, offering tools like VLOOKUP that can significantly simplify your work with datasets. Here's how to make the most out of this function:
1. Exact Match vs. Approximate Match

VLOOKUP defaults to an approximate match, but for precise data retrieval, you need to specify an exact match:
- Set the range_lookup parameter to FALSE or 0 to ensure an exact match.
- Understand that approximate match uses the next smallest value if an exact match isn’t found, which can lead to errors in some datasets.

💡 Note: If your data doesn’t contain a perfect match, VLOOKUP with approximate match might not give you the result you expect.
2. Dynamic Column Index

Instead of hardcoding column numbers, use MATCH to make your VLOOKUP more dynamic:
= VLOOKUP(A2, Table, MATCH(“ColumnName”, Table_Header, 0), FALSE)
This formula will automatically adjust if columns are added or removed:
- MATCH finds the column index of “ColumnName” within the header row.
- Adjust the formula for each lookup to keep your data reference dynamic and error-free.
3. Left Lookups

VLOOKUP looks from left to right by default, but with INDEX and MATCH, you can perform lookups to the left:
= INDEX(Table, MATCH(A2, Table[, -3], 0), -3)
This allows you to:
- Look up data that’s to the left of your key column, something VLOOKUP can’t do natively.
⚠️ Note: Be cautious with the relative position as the INDEX and MATCH formula requires precise alignment.
4. Multiple Criteria VLOOKUP

To handle multiple criteria, combine VLOOKUP with helper columns or array formulas:
| Method | Description |
|---|---|
| Helper Columns | Create a new column that concatenates all criteria, then use VLOOKUP on this column. |
| Array Formulas | Use =VLOOKUP(IF({1,0}, “Criteria1” & “ “, “Criteria2”), Table, ColumnIndex, FALSE) for complex criteria lookups without helper columns. |

👉 Note: Helper columns can increase file size, but they simplify complex lookups significantly.
5. Error Handling in VLOOKUP
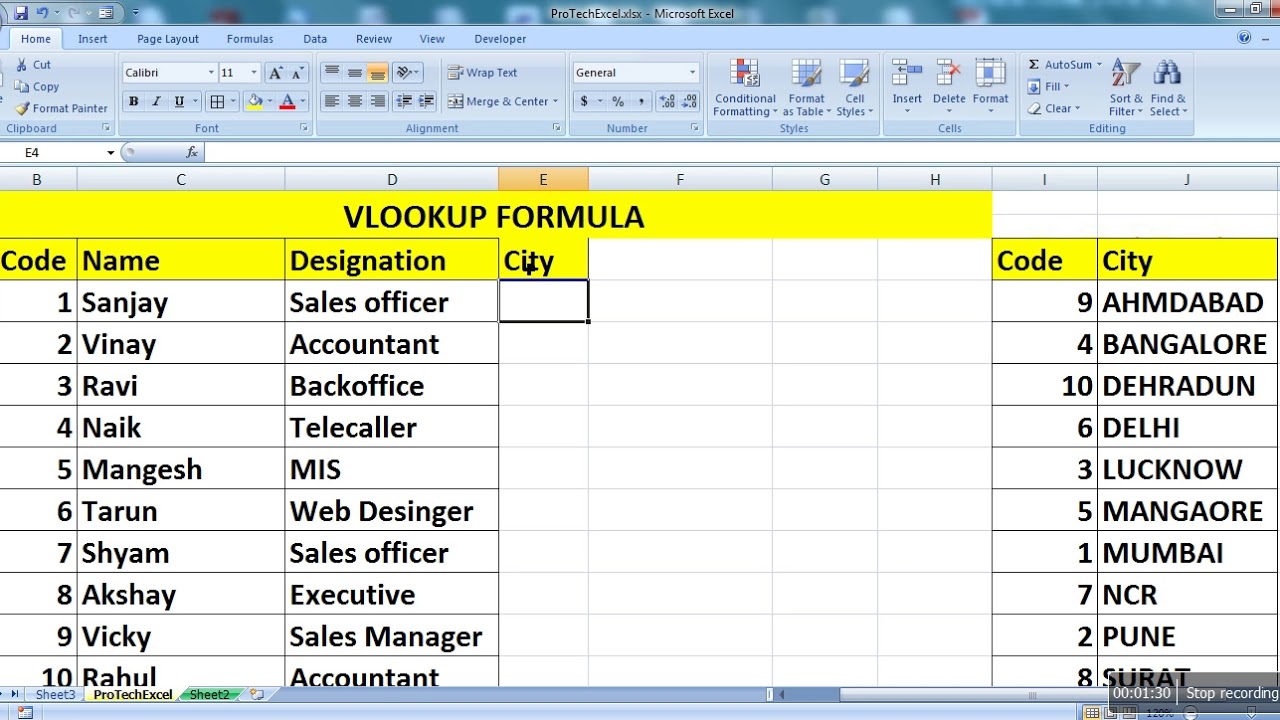
VLOOKUP can return errors when data is not found; here’s how to manage it:
- Use IFERROR to provide alternative results when VLOOKUP fails:
- Replace “Not Found” with any message or action of your choice.
= IFERROR(VLOOKUP(A2, Table, 2, FALSE), “Not Found”)
🔍 Note: IFERROR is compatible with Excel 2007 and later versions; for earlier versions, use a combination of ISERROR and IF.
In closing, mastering VLOOKUP can elevate your Excel skills, making data retrieval and management a breeze. The tips outlined here will equip you to handle various data scenarios effectively. Remember, the key to mastering any Excel function lies in consistent practice and an understanding of when and how to apply each technique.
Can VLOOKUP handle multiple criteria?

+
Yes, VLOOKUP can be adapted to handle multiple criteria by either using a helper column to concatenate criteria or employing an array formula to perform complex lookups without modifying the table structure.
What happens if VLOOKUP can’t find a match?
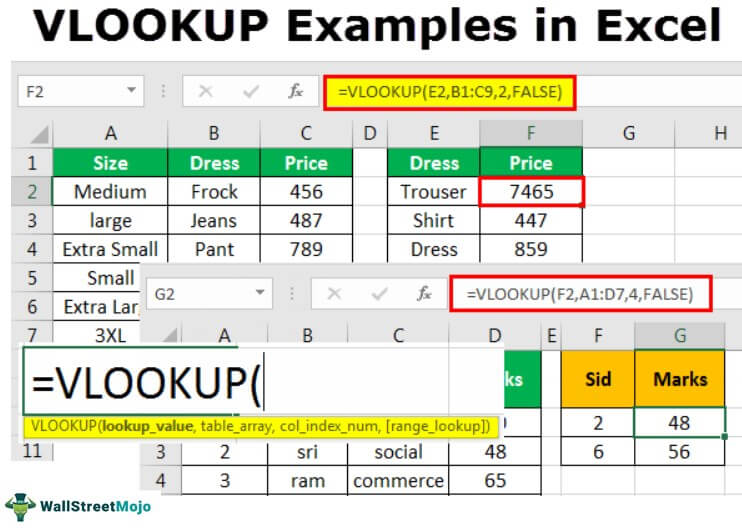
+
If VLOOKUP can’t find a match, it will return an #N/A error. You can use IFERROR to manage this situation by displaying alternative text or performing another action.
How does dynamic column index with MATCH help?

+
Using MATCH with VLOOKUP allows the formula to automatically adjust if columns are inserted or removed in the table, making your lookups more robust and less prone to errors from manual column index updates.



