5 Simple Steps to Import Excel Data into SQL

Importing Excel data into a SQL database can revolutionize data management, analysis, and reporting for businesses of all sizes. This process not only streamlines your data workflow but also enhances data integrity and accessibility. Here, we'll guide you through five simple steps to import Excel data into SQL, ensuring your data journey is both seamless and efficient.
Step 1: Preparing Your Excel Data

- Data Cleaning: Check for missing, duplicate, or erroneous entries. Clean your data by removing unnecessary spaces, correcting data formats, and ensuring consistency.
- Formatting: Ensure your data types align with SQL data types. Use headers for column names that are compatible with SQL conventions.
- Data Selection: Import only the necessary data to reduce import time and database size. Use Excel’s filter feature to select relevant rows and columns.
Step 2: Setting Up Your SQL Environment

The choice of SQL database can influence your import method. Here’s how to prepare:
- Choosing a Database: Popular choices include MySQL, PostgreSQL, or SQL Server. Ensure you have sufficient permissions and space in the database.
- Database Connection: Establish a connection between your SQL environment and Excel, either directly or via ODBC drivers.
⚠️ Note: If using a cloud-based SQL service, ensure you comply with data transfer policies and configure firewalls appropriately.
Step 3: Converting Excel Data to CSV or SQL Script
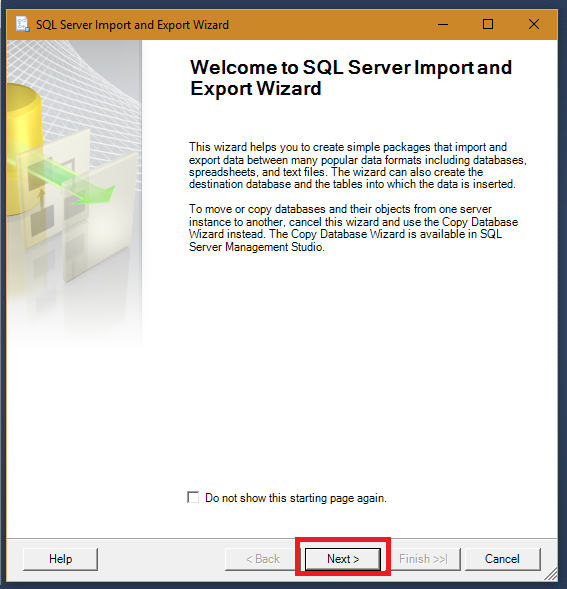
- Exporting to CSV: Save your Excel sheet as a CSV file for a universal data format. This step can be done within Excel’s “Save As” feature.
- SQL Scripts: Use Excel’s “Export to SQL” options if available. Tools like SSIS or third-party SQL tools can also generate import scripts from Excel.
Step 4: Importing Data into SQL

The actual import method varies based on your SQL environment:
- Using Import Wizards: Tools like SQL Server Management Studio (SSMS) or MySQL Workbench offer graphical import wizards for CSV files.
- Using SQL Scripts: If you’ve generated SQL scripts, simply run these in your SQL client or command line.
- Direct Data Import: If your SQL system supports Excel direct import, use that feature for an efficient transfer.
Step 5: Verifying and Optimizing Your Data

After the import:
- Data Verification: Check for data accuracy by comparing record counts and sample data from SQL against the original Excel file.
- Indexing and Optimization: Add indexes, enforce data types, and normalize your data for optimal performance in your SQL environment.
By following these steps, you'll have successfully imported your Excel data into a SQL database. This not only allows for more sophisticated data analysis but also ensures that your data is stored in a manner conducive to SQL's relational model. Remember, the more you practice this process, the smoother it will become, leading to better data management and utilization for your organization.
What should I do if my data contains special characters?

+
Handle special characters by escaping them or replacing them with Unicode characters that SQL can interpret correctly. Also, consider encoding your file in UTF-8.
Can I automate the import process?

+
Yes, you can automate the process using SQL scripts or ETL tools like SSIS, Talend, or Apache NiFi, which can run import jobs at scheduled times.
How do I handle large datasets for import?
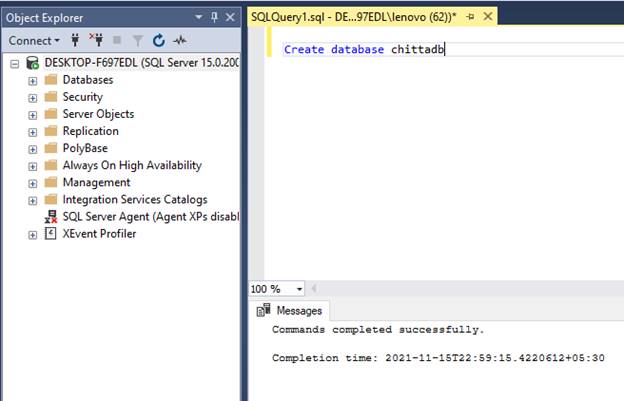
+
For large datasets, consider batching the import, using SQL’s bulk insert features, or splitting the data into manageable chunks for better performance.
What happens to Excel formulas during data import?

+
Formulas in Excel will typically not translate directly to SQL. Ensure you convert formula results into static data before import, or replicate the logic in SQL functions if necessary.
How can I ensure data integrity during the import?

+
To maintain data integrity, use transaction control in SQL, perform data validation before import, and after import, use tools like CHECK constraints, unique indexes, and primary key constraints.



