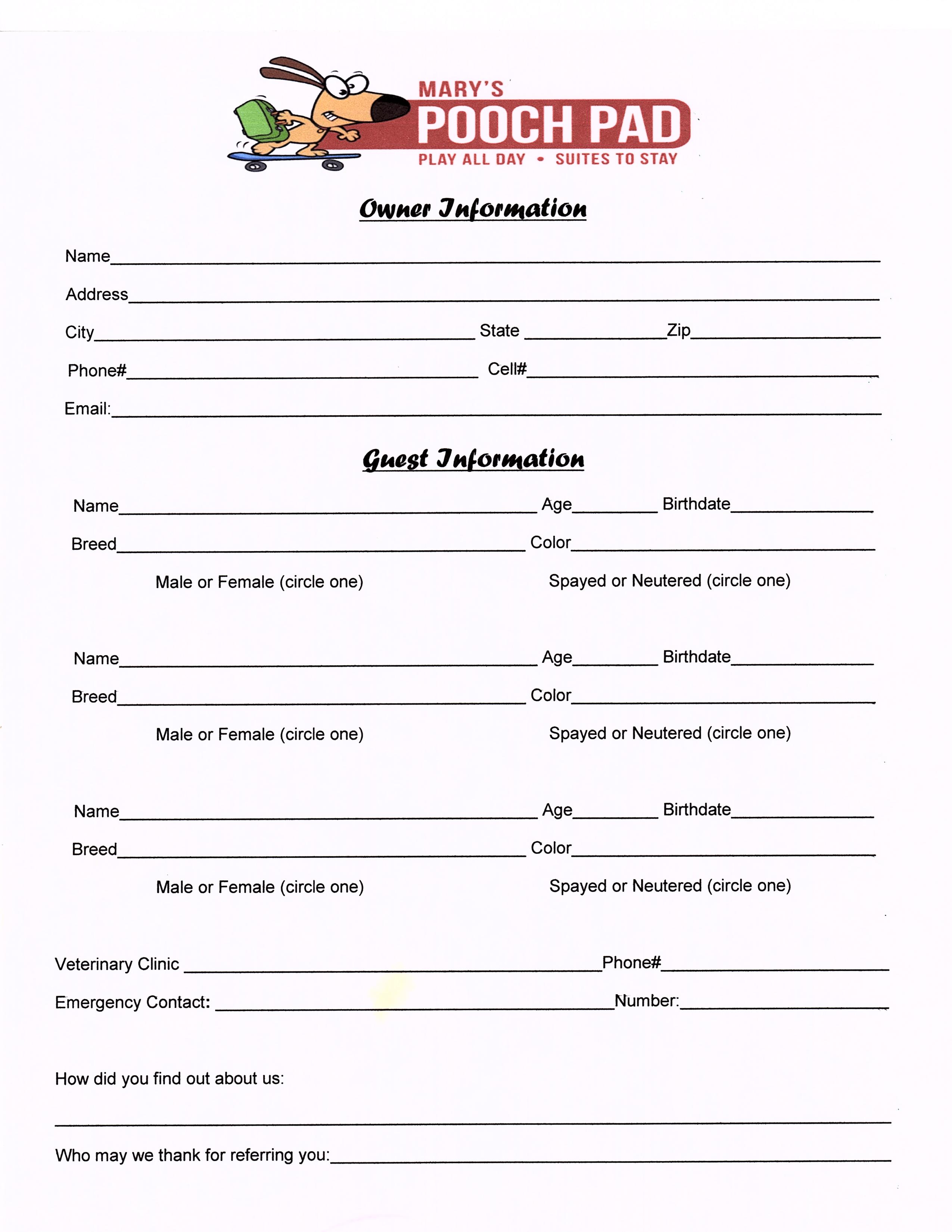5 Ways to Lock Excel Sheet from Scrolling

Spreadsheets can become quite expansive, especially when dealing with extensive datasets or complex calculations in Microsoft Excel. An issue that frequently arises for many users is accidental scrolling which can disrupt your work or data analysis. This Excel tutorial will guide you through five effective ways to lock an Excel sheet from scrolling, ensuring your critical data remains in view at all times.
Using Freeze Panes


The Freeze Panes feature is a staple in Excel for managing large datasets, particularly when you want to keep specific rows or columns visible while you scroll through the rest of your data.
- Select the row below where you want the split.
- Navigate to the View tab on the Ribbon.
- Under Window, click on Freeze Panes, and choose either:
- Freeze Panes - to freeze the selected row and all columns to the left.
- Freeze Top Row - to lock the first row.
- Freeze First Column - to lock the first column.
❄️ Note: You can only freeze rows and columns; cell ranges cannot be frozen.
Manual Row & Column Height and Width Adjustments


A workaround to lock scrolling is adjusting row and column sizes. Here's how:
- To lock rows, increase the height of the rows above the area you want to keep visible.
- For columns, widen the columns to the left of your data. This can provide a static area while you navigate.
📏 Note: Be cautious not to make cells too wide or high, as this can significantly alter the layout of your sheet.
Split Panes


Instead of freezing, you can split your Excel window into different sections:
- Drag the split bars (located below the sheet tabs and to the right of the scroll bars) to the desired location.
- Each section can now scroll independently, allowing for flexible viewing options.
Using Excel VBA Macros to Lock Scrolling


For a more technical approach, VBA macros can be used to lock scrolling:
Sub LockScrolling()
With ActiveSheet.Protect LockWindows:=True
End With
End Sub
- Press Alt + F11 to open the VBA editor.
- Insert a new module.
- Paste the provided code, which will protect the sheet and lock the windows, thereby preventing scrolling.
💡 Note: Be aware that using VBA to lock scrolling requires unprotecting the sheet to make any changes.
Utilizing Named Ranges with Data Validation


If you need to keep a specific range visible while scrolling:
- Create a named range for the visible area you want to maintain.
- Set up data validation that restricts navigation outside this named range.
🔍 Note: While this method locks the focus on specific data, it doesn't prevent scrolling in other areas of the sheet.
To recap, locking your Excel sheet from scrolling can be achieved through various methods like Freeze Panes, Manual Row & Column Adjustments, Split Panes, VBA Macros, or Data Validation with named ranges. Each method has its unique advantages, tailored for different user needs. Depending on your workflow, selecting one or a combination of these techniques will enhance your Excel experience by keeping critical data in view, ensuring productivity and accuracy in your work.
Can I lock scrolling in multiple areas of an Excel sheet simultaneously?

+
Yes, you can achieve this by using a combination of methods like Split Panes and Freeze Panes, though be mindful that it might make navigation confusing.
Will locking the scrolling of an Excel sheet prevent others from editing?

+
Locking scrolling with methods like VBA macros can indeed restrict editing. However, methods like Freeze Panes do not prevent editing but only control the view.
What if I need to lock a scrolling on an entire worksheet?

+
To lock scrolling on the entire worksheet, consider using the Protect Sheet option with the Windows Locked checkbox checked.