5 Quick Tips to Create Space in Your Excel Sheets

There's nothing more satisfying than a neatly organized Excel spreadsheet. However, as you dive deeper into your work, data overflow and sheet clutter can become overwhelming. Here are five simple yet effective tips to create more space and improve the visual appeal and functionality of your Excel sheets.
Tip 1: Merge and Center Titles


One of the easiest ways to make your Excel spreadsheet look tidy is by using the Merge and Center feature:
- Select the cells where you want to create a title or header.
- Right-click and choose Merge & Center from the drop-down menu or use the Alignment options in the Home tab.
- This action combines the selected cells and centers the text, creating a spacious title area that immediately draws the reader’s eye.
Additionally, this approach helps in creating a clean layout that focuses attention on important titles or headings.
Tip 2: Utilize Conditional Formatting

Conditional Formatting can make your data stand out visually without taking up additional space:
- Select the cells you wish to format.
- Go to Home > Conditional Formatting.
- Choose from various rules like color scales, data bars, or icon sets.
This technique is particularly useful for identifying trends or highlighting outliers in your dataset:
- Color scales help in creating a gradient effect that can indicate value intensity.
- Data bars provide a visual representation of data, making comparison quick and easy.
- Icon sets can differentiate values based on specific criteria, enhancing data interpretation.
📝 Note: Be cautious with conditional formatting; overuse can confuse readers. Keep it relevant to the data analysis.
Tip 3: Use Data Validation for List Input

Data Validation allows you to control the type of data or values that users enter into a cell. Here's how to set it up:
- Select the cells where you want to restrict input.
- Go to Data > Data Validation.
- Choose List from the Allow dropdown.
- Enter the items you want in the list, separated by commas or refer to a cell range containing the list.
By limiting user input to pre-defined options, you reduce data entry errors and maintain uniformity:
- This method saves space by minimizing data entry errors, which often require extra columns or rows for corrections.
- It also streamlines data analysis by ensuring that all entries are valid and consistent.
Tip 4: Group and Ungroup Rows and Columns


Grouping allows you to collapse and expand sections of your data:
- Select the rows or columns you want to group.
- From the Data tab, click Group.
- This feature is particularly useful when you have data that can be summarized or detailed at different levels.
It creates a clean, less cluttered look:
- By collapsing irrelevant data, you can focus on key information.
- Ungrouping allows users to view all the data if necessary, offering flexibility in presentation.
Tip 5: Customize Headers and Footers
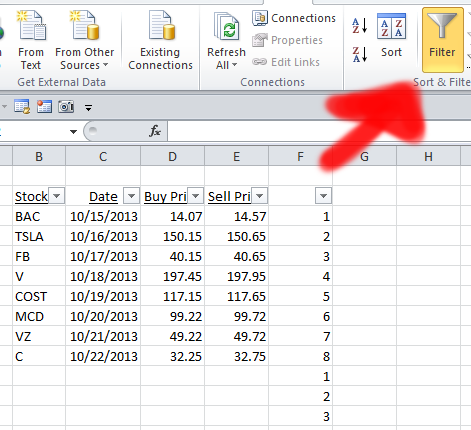
| Customization | Description |
|---|---|
| Page Number | Include page numbers for better navigation through long documents. |
| Date and Time | Track when the sheet was last updated or printed. |
| Custom Text | Add important labels or metadata relevant to the sheet's content. |

By customizing headers and footers, you can add crucial information without cluttering the main content area:
- Ensure consistency in document printing.
- Make navigation within and through multiple sheets easier.
These small changes can make your Excel sheet look professional and organized, enhancing its overall usability.
In conclusion, these quick tips for creating space in your Excel sheets not only make your data more accessible but also present it in a way that is visually appealing and easy to digest. By implementing these strategies, you can significantly improve your productivity and the efficiency of data management. Remember, the key to mastering Excel is in the details—how you manage your space and organize your information can drastically alter your experience and effectiveness in data handling.
Can merging cells in Excel cause any data issues?

+
Yes, merging cells can sometimes lead to issues with sorting and filtering data, as Excel might treat merged cells as a single cell for these operations. It’s best used for headers or static content where data manipulation isn’t required.
How do I ensure my conditional formatting doesn’t interfere with other rules?

+
To manage multiple conditional formatting rules without conflicts, use the Conditional Formatting Rules Manager. Here, you can adjust the order of rules, modify settings, or delete rules that are no longer necessary.
What are some common issues with grouping in Excel?

+
The most common issues include unexpected behavior when inserting or deleting rows within groups, and incorrect collapsing or expanding of data if groups are not properly structured or if data is modified.



