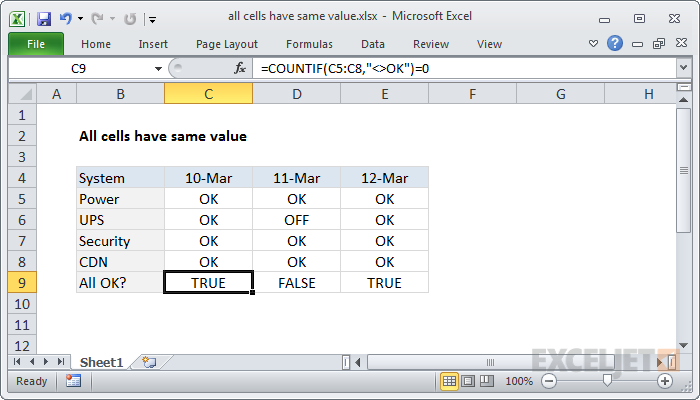3 Ways to Delete an Excel Sheet on Mac

Introduction to Deleting Excel Sheets on Mac

If you're a Mac user working with Microsoft Excel, you might sometimes find yourself with an overabundance of worksheets or encountering sheets that you no longer need. Deleting these sheets can help streamline your workbook, making it more manageable and efficient. In this blog post, we will explore three primary methods to delete an Excel sheet on a Mac, ensuring you can keep your work organized and tidy.
Method 1: Using the Ribbon in Excel for Mac

Excel for Mac has a user-friendly interface that provides multiple ways to manage worksheets. Here’s how you can delete a sheet using the Ribbon:
- Step 1: Open your Excel workbook.
- Step 2: Navigate to the Home tab in the Ribbon.
- Step 3: Click on the worksheet you want to delete to make it active.
- Step 4: Look for the 'Delete' button in the Cells group. Hover over it, and you'll see an option 'Delete Sheet'. Click on it.
- Step 5: A confirmation dialog box will appear. Click 'Delete' to confirm the removal of the sheet.
⚠️ Note: Always ensure that you have backup or that the sheet you're deleting contains no critical data that might be irreplaceable.
Method 2: Right-Click Menu

Another intuitive way to delete sheets in Excel for Mac involves using the right-click menu:
- Step 1: Open your workbook.
- Step 2: Right-click on the tab of the worksheet you wish to remove.
- Step 3: From the context menu, select 'Delete'.
- Step 4: Confirm the deletion when prompted.
Method 3: Using Keyboard Shortcuts
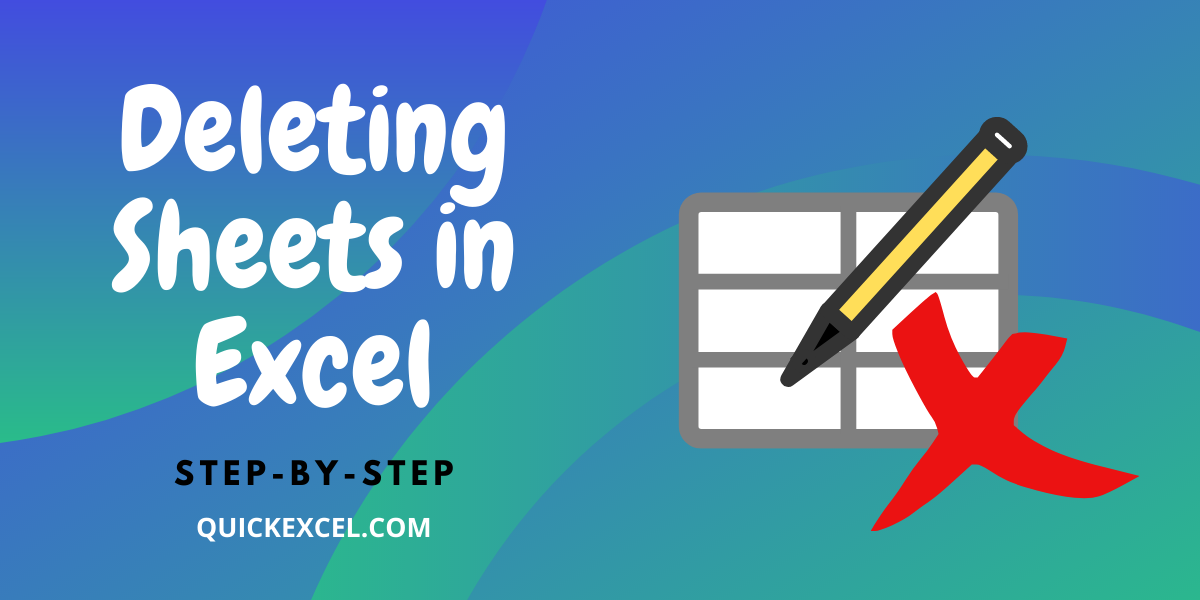
For those who prefer keyboard shortcuts for a more expedient workflow:
- Step 1: Select the sheet you want to delete.
- Step 2: Press ⌘ + - (Command key + minus key).
- Step 3: In the dialog that appears, choose 'Entire Sheet' if not already selected, and hit 'OK' to delete.
Keyboard shortcuts can significantly speed up your workflow in Excel, making them an essential skill for frequent users.
💡 Note: Keyboard shortcuts might vary slightly depending on the Excel version you're using on your Mac.
Additional Tips for Managing Excel Sheets

Beyond just deleting sheets, here are some extra tips for managing your Excel worksheets efficiently:
- Group Sheets: If you need to perform the same action on multiple sheets, you can group them by clicking one sheet, holding down the Shift key, and selecting another. Then, any change applied to one will be applied to all.
- Protect Sheets: To prevent accidental changes or deletions, you can protect a sheet. Go to Review > Protect Sheet and set a password.
- Use Sheet Colors: Assign colors to sheet tabs to categorize them visually, making navigation easier in large workbooks.
To wrap up, understanding how to delete unnecessary worksheets in Excel on a Mac can significantly enhance your productivity. Whether through the Ribbon, the right-click menu, or keyboard shortcuts, you now have multiple methods to efficiently manage your spreadsheets. Remember to back up your data regularly, and always consider the implications of deleting a sheet before proceeding.
What happens if I accidentally delete the wrong sheet?

+
If you accidentally delete the wrong sheet, you can use the Undo feature by pressing ⌘ + Z to recover it, provided you haven’t closed the workbook.
Can I delete multiple sheets at once?

+
Yes, you can delete multiple sheets by selecting them while holding down the ⌘ key, then using any of the deletion methods outlined above.
Is there a way to delete sheets without confirmation dialog?

+
Unfortunately, for safety reasons, Excel will always prompt you for confirmation before deleting a sheet to prevent accidental data loss.