Easily Insert Checkboxes in Excel 2007: A Simple Guide

If you frequently use Microsoft Excel to manage data or create interactive spreadsheets, you might find it immensely useful to insert checkboxes. These tiny interactive elements can make your spreadsheets not only look more professional but also significantly boost productivity by allowing you to manage and toggle tasks, surveys, or any other boolean choices effectively. Let's dive into how you can easily insert checkboxes into Excel 2007.
Understanding Checkboxes in Excel

Before we delve into the steps to add checkboxes, it’s important to understand their role:
- Organization: Checkboxes help in organizing data, making lists, and tracking tasks.
- Interaction: They provide a way for users to interact with the spreadsheet, enabling or disabling certain options or inputs.
- Automation: Coupled with macros, checkboxes can automate processes like filtering data or summarizing information based on user input.
Steps to Insert Checkboxes in Excel 2007

Here’s a step-by-step guide to inserting checkboxes into your Excel 2007 workbook:
Open Your Excel Workbook

Start by opening the workbook where you want to insert checkboxes. Ensure you're using Excel 2007.

Go to the Developer Tab

The Developer tab isn't visible by default. To show it:
- Click on the Office button.
- Go to Excel Options.
- In the Popular tab, check the box next to “Show Developer tab in the Ribbon”.
🌟 Note: If you don’t see the Developer tab after this, restart Excel.
Insert a Checkbox
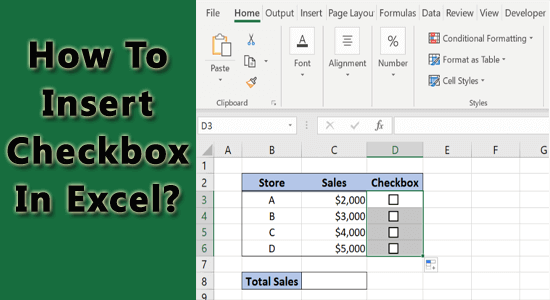
- Under the Developer tab, click on Insert.
- In the Form Controls section, select Checkbox.
- Click and drag on your worksheet to place the checkbox where you want it.
Assign a Value to the Checkbox

Right-click on the checkbox, select Format Control. Here you can:
- Link the checkbox to a cell to display TRUE/FALSE based on its state.
- Set its caption or label, if needed.
Copying Checkboxes

To add more checkboxes:
- Hold the Ctrl key, click on the checkbox, then drag or copy-paste it elsewhere.
Editing and Positioning
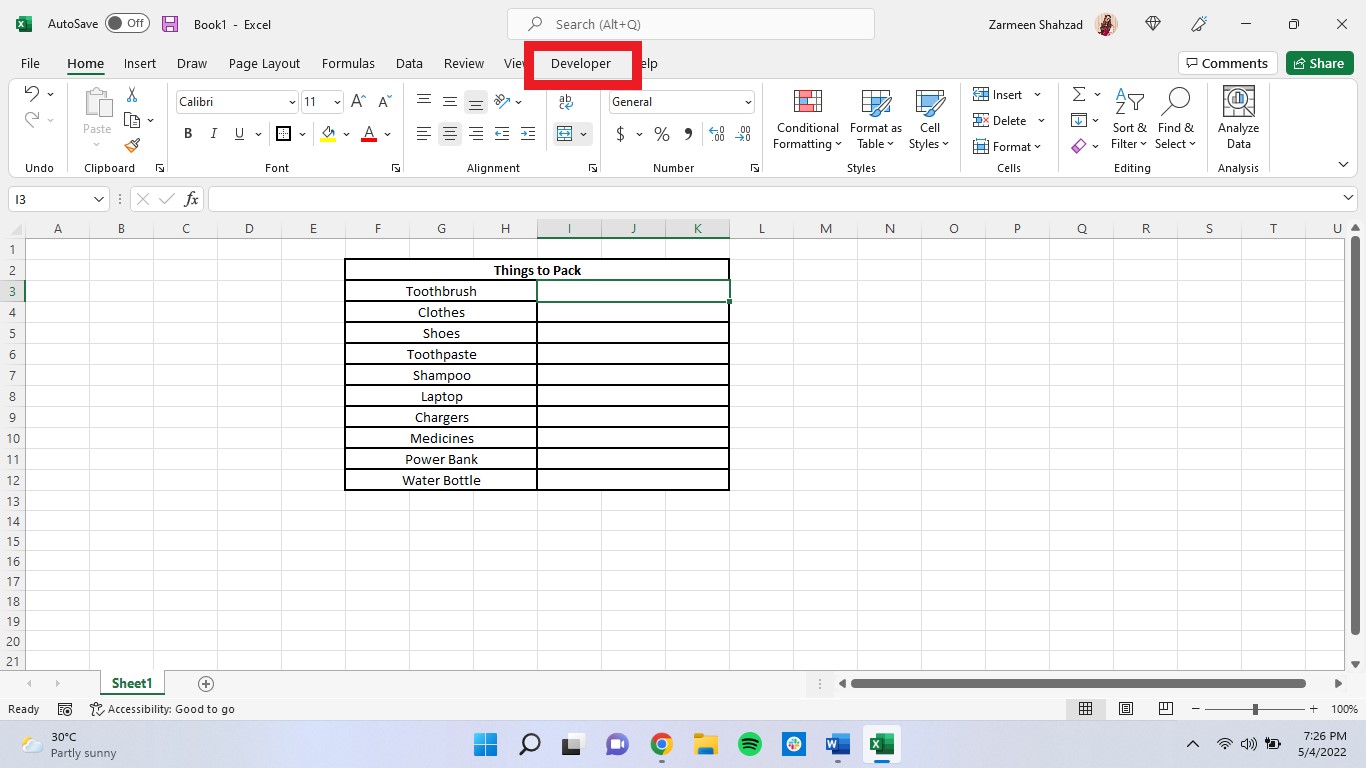
Adjust the size, position, or even the style of the checkbox by selecting it and using the options under Format Control or the Ribbon's tools.
Using Checkboxes Effectively

Now that you’ve added checkboxes, let’s look at some ways to use them effectively:
- Task Management: Link checkboxes to task lists to indicate task completion.
- Data Sorting: Use checkboxes to filter or show/hide data based on criteria.
- Forms and Surveys: Create interactive forms where users can select options.
- Conditional Formatting: Apply formatting rules based on checkbox states.
Advanced Usage with VBA

If you’re comfortable with coding, you can use Visual Basic for Applications (VBA) to control checkboxes more dynamically:
- Automate Updates: Update data or perform actions when a checkbox is checked or unchecked.
- Control Multiple Checkboxes: Use VBA to link several checkboxes to different cells or create a group behavior.
| Checkbox State | Linked Cell Value |
|---|---|
| Checked | TRUE |
| Unchecked | FALSE |
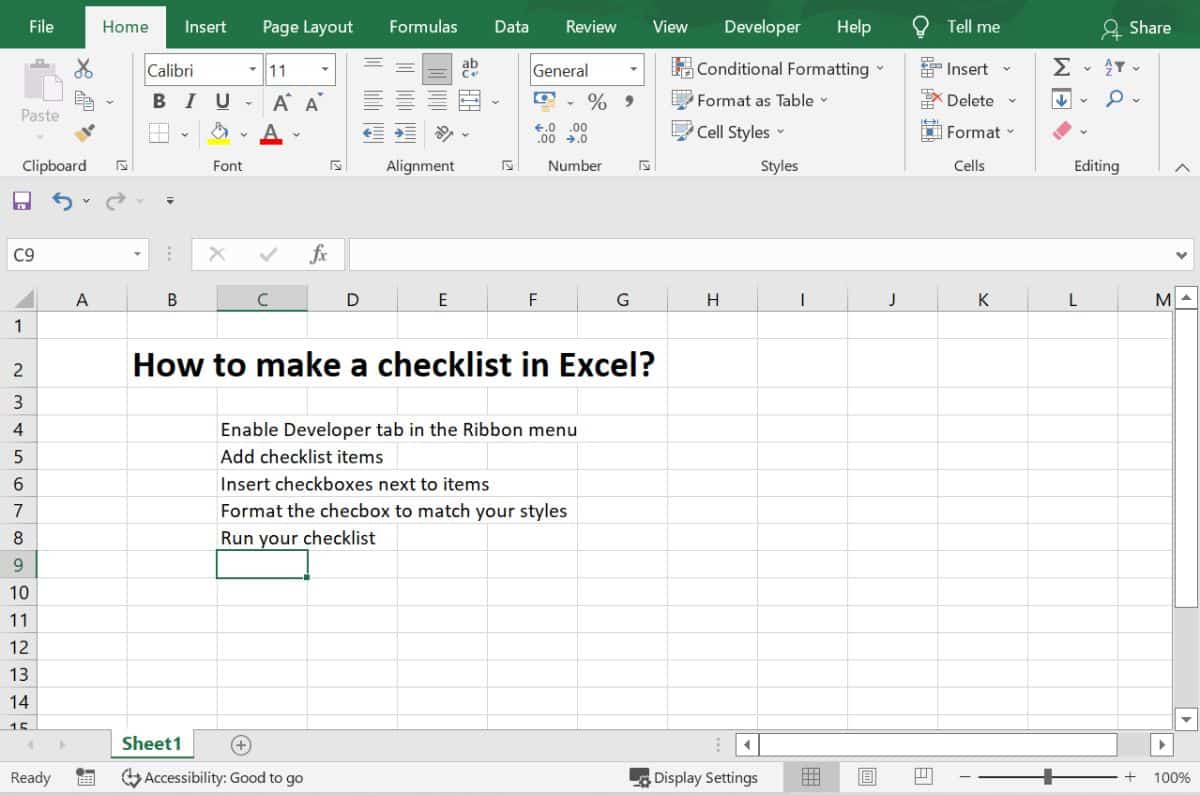
🔎 Note: Remember, using VBA requires some knowledge of programming in Excel, but there are many tutorials online to help you get started.
In conclusion, inserting and using checkboxes in Excel 2007 can greatly enhance your spreadsheets' functionality. From simple task lists to complex dynamic dashboards, checkboxes offer a straightforward way to interact with your data. They provide visual cues, make data entry more intuitive, and can automate processes when paired with macros. By mastering this simple tool, you can take your Excel skills to the next level, making your work more efficient and visually appealing.
How do I show the Developer tab in Excel 2007?

+
To show the Developer tab, go to the Office button, select Excel Options, and under the Popular tab, check the box for “Show Developer tab in the Ribbon”.
Can I link checkboxes to different cells in Excel 2007?

+
Yes, you can link each checkbox to a different cell by right-clicking the checkbox, selecting Format Control, and specifying the cell link in the Control tab.
Is it possible to use checkboxes to sort or filter data in Excel?

+
Absolutely! Use VBA to enable sorting or filtering by linking checkbox values to data criteria, or use conditional formatting to hide or show rows based on checkbox states.



