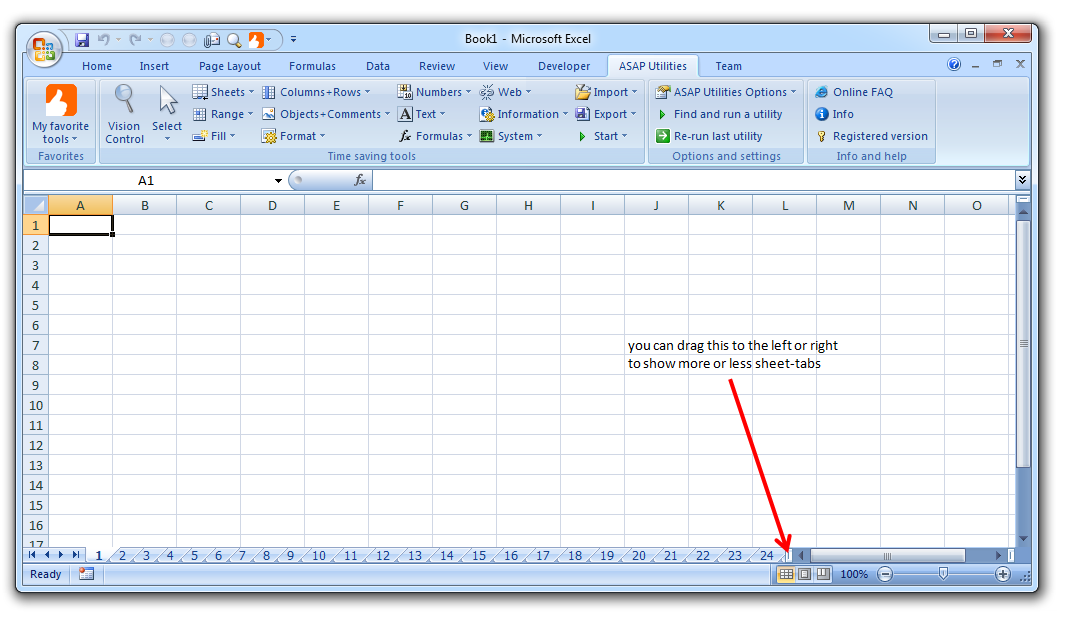Convert Excel Sheet to Uppercase Easily

Excel sheets often serve as the backbone for a myriad of tasks, from simple data entries to complex financial models. When dealing with text data, ensuring consistency in formatting can enhance readability and reduce errors. One common formatting requirement is converting all text entries to uppercase, which can improve document aesthetics or meet specific organizational or regulatory standards. Let's dive into a straightforward tutorial on how to convert all text in an Excel sheet to uppercase.
Understanding the Challenge

Converting text to uppercase in Excel might seem straightforward, but manually changing each cell can be time-consuming, especially in larger datasets. Excel’s built-in functions and features make this task significantly easier:
- Using Excel’s Functions: Excel provides functions like UPPER for cell-by-cell changes.
- Batch Processing: For larger datasets, batch processing with VBA or formulas can automate the conversion.
- Maintain Data Integrity: You’ll want to ensure that other formats like dates, numbers, and formulas remain unchanged during the conversion process.
Step-by-Step Conversion to Uppercase

Here’s how you can convert your data:
Using the UPPER Function

For individual cells:
- Select the cell where you want to display the uppercase text.
- Type
=UPPER(A1)into the formula bar, assuming A1 contains your original text. - Press Enter. The text in A1 will be displayed in uppercase in the selected cell.
✏️ Note: The original text in A1 remains unchanged, and you’re viewing a converted version.
Automate Conversion for an Entire Sheet

To convert the entire sheet:
- Copy the Data: Select the entire sheet’s data by pressing Ctrl+A or selecting a corner cell and dragging to the opposite corner.
- Insert Blank Columns: Insert a blank column to the right of each column with text data.
- Apply UPPER Function: In the first cell of the new column, enter
=UPPER(A1), drag the formula down to convert the rest of the cells in that column. - Copy-Paste Values: Copy the converted data, paste as values to replace the original text, and delete the formula column.
📝 Note: Use paste values to replace the original data and then delete the helper columns.
Using VBA for Larger Datasets

VBA can make the conversion process even more efficient:
- Press Alt + F11 to open the VBA Editor.
- Go to Insert > Module to create a new module.
- Copy and paste the following VBA code into the module:
Sub ConvertToUppercase()
Dim ws As Worksheet
Dim rng As Range
For Each ws In ThisWorkbook.Worksheets
For Each rng In ws.UsedRange
If rng.HasFormula = False And IsText(rng.Value) Then
rng.Value = UCase(rng.Value)
End If
Next rng
Next ws
End Sub
- Run the macro by pressing F5 or Alt + F8, selecting ConvertToUppercase, and clicking Run.
By following these steps, you ensure that your entire Excel workbook's text data is now in uppercase, enhancing data presentation and consistency.
Wrapping Up

Converting an entire Excel sheet to uppercase can streamline your data management, making it easier to maintain uniform appearance across datasets. Whether you’re dealing with contact lists, inventory records, or any other text-heavy worksheets, the methods outlined above help you achieve this task with minimal effort. Remember to back up your data before making large-scale changes to ensure you don’t lose valuable information.
What if my Excel sheet has mixed data types?

+
The UPPER function and VBA script provided above will only change text data to uppercase, leaving numbers, dates, and formulas unchanged.
Can I revert this conversion?

+
Yes, you can use the LOWER or PROPER functions in a similar manner to revert text to lowercase or capitalize the first letter of each word respectively.
Is there a way to avoid using VBA?

+
Yes, you can manually apply the UPPER function or use Excel’s built-in features like Find and Replace for simpler conversions. However, for large datasets, VBA can save significant time and effort.