Excel Sheet Cutting: Simple Techniques for Efficiency

Whether you're managing a large database, tracking inventory, or analyzing financial data, efficiency in Excel can drastically reduce the time spent on mundane tasks. Cutting data from one part of an Excel sheet and placing it elsewhere might seem straightforward, but there are techniques to make this process more efficient. Here, we'll explore various methods for cutting data in Excel, focusing on improving your workflow and productivity.
Understanding Basic Cut and Paste

The most basic way to cut data in Excel involves using the keyboard shortcuts or the right-click context menu:
- Select the cell or range of cells you want to cut.
- Press Ctrl + X to cut, or right-click and select “Cut”.
- Move to where you want to paste the data and press Ctrl + V or right-click and choose “Paste”.
📌 Note: Ensure no other cell is highlighted when you paste to avoid overwriting unintended data.

Using Paste Special for Efficiency

Paste Special offers more control over what you’re copying or moving in Excel. Here’s how you can use it for efficiency:
- After cutting the data, right-click on the destination cell and select “Paste Special”.
- Choose options like:
- Values to remove formulas and paste only the values.
- Formulas to keep the formulas intact.
- Formats to copy the formatting only.
- All except borders if you don’t want to transfer cell borders.
🔔 Note: Using Paste Special helps in reducing file size by eliminating unnecessary data like formulas or conditional formatting.

Leveraging Cut with Shift Key

This technique is particularly useful when you need to rearrange columns or rows without affecting other data:
- Select the column or row you want to move.
- Press and hold Shift while dragging the border of the selection.
💡 Note: This method is a quick way to reorder data without disturbing the structure of your Excel sheet.
Cutting Multiple Selections

Excel’s ability to cut multiple non-adjacent selections is not well-known but extremely handy:
- Hold down Ctrl to select multiple cells or ranges.
- Once selected, cut as usual. Excel will cut all selected cells.
However, remember:
- Pasting multiple selections requires you to choose a single destination for all data, merging it into one place.
- The order of cut data won’t be preserved when pasted; Excel will place the data in the order it was originally selected.

Advanced Techniques: VBA for Custom Cutting

For those comfortable with Excel’s Visual Basic for Applications (VBA), you can automate cutting processes:
- Open the VBA editor with Alt + F11.
- Create a new module and write a macro that selects, cuts, and pastes data according to your specific needs.
Here’s an example VBA script for cutting a range:
Sub CutAndPaste()
Range(“A1:B10”).Cut
Range(“C1”).Select
ActiveSheet.Paste
Application.CutCopyMode = False
End Sub
💻 Note: VBA scripting requires some knowledge of programming, but it’s an excellent tool for repetitive tasks.
Conclusion
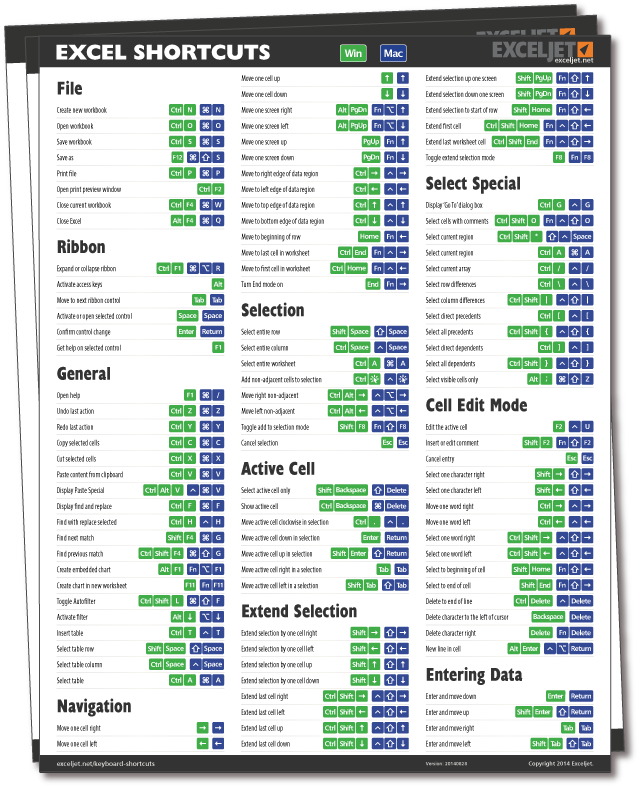
Excel cutting techniques go beyond simple keyboard shortcuts, encompassing a range of methods to enhance your productivity. From basic cut and paste to using Paste Special, rearranging data with the Shift key, cutting multiple selections, to even automating with VBA, Excel provides tools for everyone from beginners to advanced users. By mastering these techniques, you’ll find yourself working more efficiently and effectively in Excel, saving time and reducing errors in data management.
Can I cut and paste data between different Excel workbooks?

+
Yes, you can cut and paste data between different Excel workbooks. Just ensure both workbooks are open, and when you paste, select the destination workbook or use the paste options to navigate to it.
What if I accidentally cut something and want to undo it?

+
Use Ctrl + Z to undo the cut action immediately. Excel’s undo stack keeps a history of your actions, allowing you to undo multiple steps if necessary.
How do I know what data will be cut when I have multiple cells selected?

+
Excel will only cut the data in the cells or range that are actively selected. When multiple ranges are selected using Ctrl, Excel will cut all the selected cells together.



