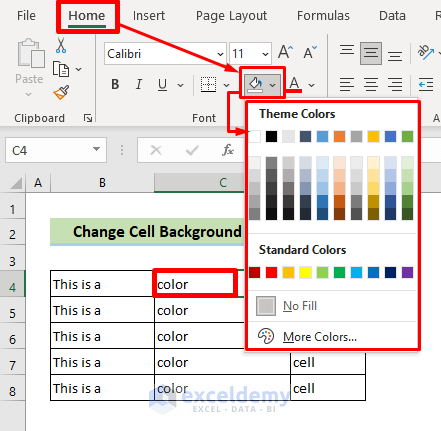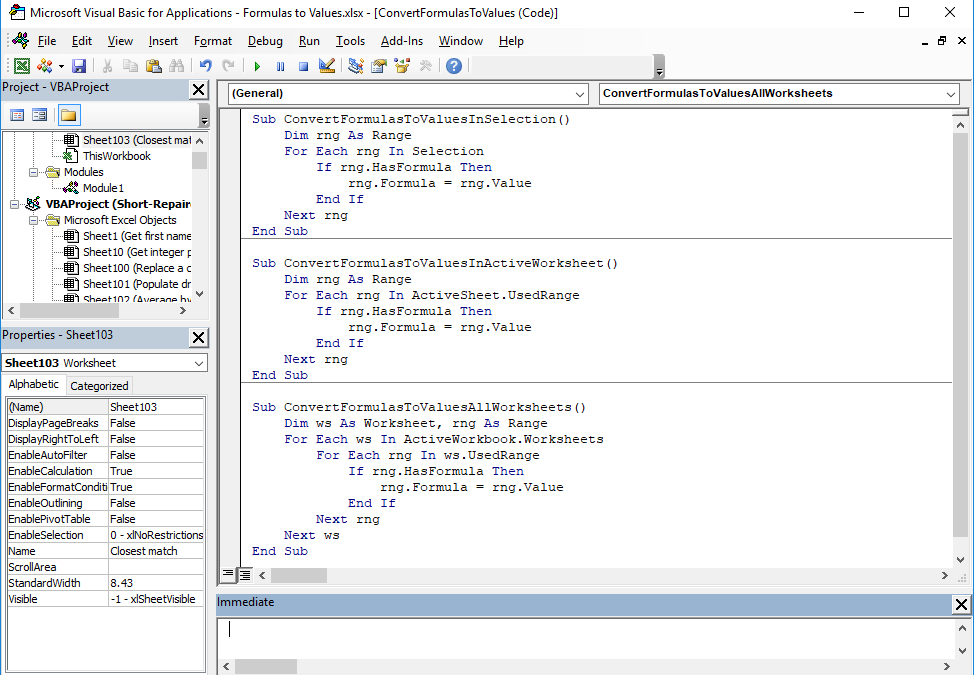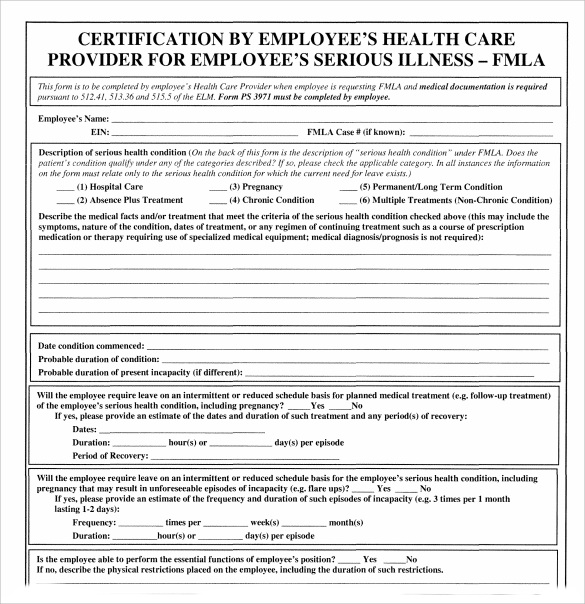5 Ways to Add Calendar to Excel 2013 Easily

Excel 2013 is renowned for its versatility in handling various types of data, including dates and times. While Excel does not come with a built-in calendar, there are several ways you can add calendar functionalities to make your scheduling and project planning more efficient. Here are five simple methods to integrate a calendar into your Excel 2013 workbook:
1. Using Excel’s Built-in Date Features

Before diving into external tools or complex formulas, you might be surprised by how much Excel can do with its basic date functions:
- Data Validation: Use this to create a dropdown list of dates.
- Conditional Formatting: Highlight dates with different colors based on criteria.
- EDATE and EOMONTH Functions: These allow you to manipulate dates to create a calendar-like view.
🔹 Note: If you’re only dealing with straightforward tasks like highlighting upcoming deadlines, Excel’s built-in features might be sufficient.
2. Creating a Calendar Manually

If you’re looking for a customized calendar, creating one from scratch might be your best option:
- Set up a table structure for days, weeks, and months.
- Use formulas to fill the grid with dates.
- For example, to fill a month starting from January 1st, use:
=A1+DAY(A1)-1in the first cell and then drag.
- For example, to fill a month starting from January 1st, use:
- Customize your calendar with fonts, colors, and additional columns for events or tasks.
🔸 Note: Manual calendars are flexible but require initial setup and updates for new months or years.
3. Leveraging Excel Add-Ins

Excel Add-Ins can provide sophisticated calendar capabilities:
- Microsoft’s own Calendar Add-In: Designed specifically for Office users.
- Third-party add-ins like Asap Utilities or Kutools for Excel which offer calendar features.
These tools can often be downloaded and installed within Excel:
- Go to File > Options > Add-Ins.
- Select COM Add-Ins from the “Manage” dropdown, then click “Go.”
- Check the box next to the calendar add-in and click “OK.”
📌 Note: Add-Ins can provide complex functionality but might require payment or a subscription.
4. Integration with Outlook or Google Calendar

If you use email clients like Outlook or Google Calendar, integrating them with Excel can streamline your work:
- Outlook: You can export calendar events to Excel or use VBA scripts to sync.
- Google Calendar: Use tools like Zapier or IFTTT to connect Google Calendar to Excel.
The integration process typically involves:
- Exporting calendar data from your email client.
- Importing or linking this data to an Excel workbook.
🔹 Note: Integration with calendars can automate the process, reducing manual updates.
5. Using Online Calendar Services

Many online calendar services offer ways to embed or sync with Excel:
- Calendly, Toggl, or Doodle allow exporting to Excel.
- Some services provide widgets or APIs for real-time integration.
To add an online calendar:
- Sign up or log into your preferred service.
- Create an event or schedule.
- Use their export or embed options to insert data or a calendar widget into Excel.
🔸 Note: Real-time integration can provide dynamic updates but might depend on internet connectivity.
These five methods showcase the different ways you can enhance your Excel 2013 experience with calendars. Whether it's for personal time management, business scheduling, or project management, integrating a calendar into your Excel workbook can greatly improve your organizational capabilities. Each method has its own set of advantages, from simplicity and customizability to real-time data syncing and complex functionality, allowing you to choose the one that best fits your workflow and requirements.
Can Excel 2013 automatically update a calendar?

+
Excel itself does not have an automatic calendar update feature, but by using external tools or integration with calendar services, you can achieve dynamic updates.
What are the limitations of using built-in Excel features for calendars?

+
Excel’s built-in date functions are limited in their customization and cannot automatically sync or update with real-time data. They require manual input or linking with external tools for dynamic updates.
How secure are third-party add-ins for Excel?

+
The security of third-party add-ins can vary. It’s important to ensure the add-in is from a reputable source, check user reviews, and be aware of the permissions it requires access to.
Can I share my Excel calendar with others?

+
Yes, you can share an Excel workbook with a calendar just like any other Excel file. However, real-time updates depend on whether the calendar feature or integration tool supports sharing.
Is it possible to integrate multiple calendars into one Excel file?

+
Absolutely, you can use different worksheets within Excel to represent different calendars or integrate various external calendars into one view using external tools or APIs.