5 Quick Steps to Save VBA Excel Sheet
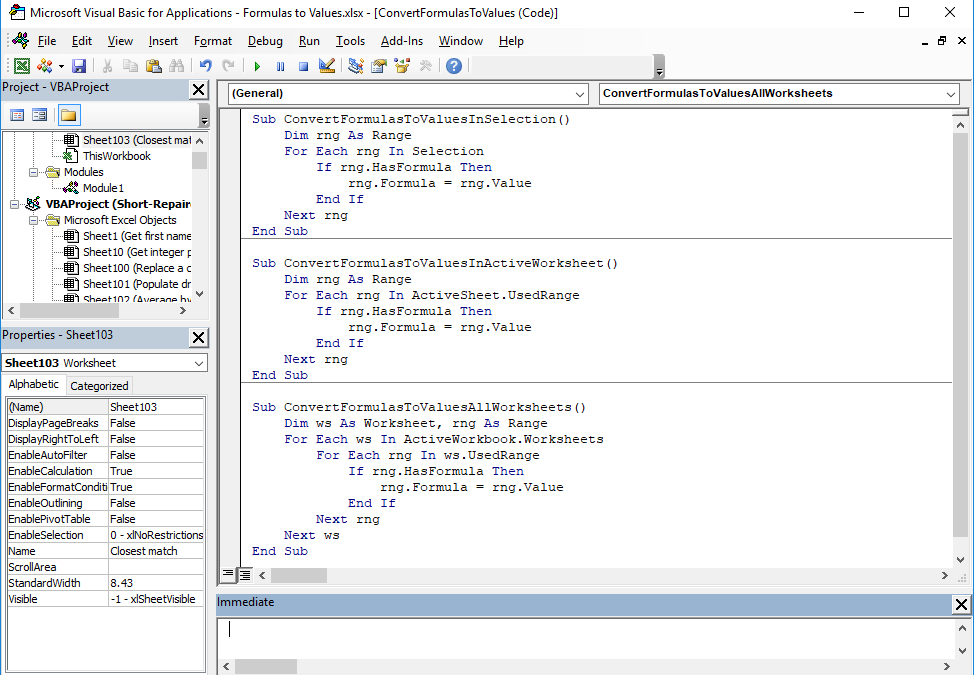
Introduction

Have you ever found yourself in the midst of an Excel spreadsheet, only to be abruptly reminded to save your work? Whether you're making complex financial models, tracking project deadlines, or simply keeping an inventory, knowing how to efficiently save your work in Excel VBA can be a game-changer. This blog post will guide you through the process of saving an Excel workbook using VBA (Visual Basic for Applications), ensuring that you never lose your critical data due to unsaved changes. Let's dive into the five quick steps you need to master.
Step 1: Understand VBA's Role in Excel

Before we delve into the coding, understanding the role of VBA in Excel can enhance your approach:
- VBA Automation: VBA allows you to automate repetitive tasks, such as saving workbooks.
- Excel Object Model: Familiarity with Excel's object hierarchy helps you navigate and manipulate the environment effectively.
💡 Note: A basic understanding of programming can make VBA usage much more intuitive.
Step 2: Access VBA Editor

To start writing your VBA code:
- Press ALT + F11 or go to Developer > Visual Basic in Excel.
- Right-click on VBAProject (the name of your workbook) and select Insert > Module to open a new module for coding.

Step 3: Writing the VBA Code

Here’s a basic VBA code snippet to save an Excel sheet:
Sub SaveWorkbook()
ThisWorkbook.Save
End Sub
This code uses ThisWorkbook.Save which saves the workbook where the VBA code is running. You can further customize this:
- File Name: Specify a file name to save the workbook with a different name.
- File Type: Choose from various file types like XLSX, XLSM, or CSV using the FileFormat property.
| Property | Example Use |
|---|---|
| FileFormat | ThisWorkbook.SaveAs FileName:="Example.xlsx", FileFormat:=xlOpenXMLWorkbook |
| Password | ThisWorkbook.SaveAs Password:="password123", FileName:="SecuredFile.xlsx" |

🔍 Note: Experiment with different file formats to understand how each affects your data and workbook structure.
Step 4: Run the Macro

To execute your VBA script:
- Press F5 when you're in the VBA editor to run your code immediately.
- Alternatively, assign the macro to a button in your Excel worksheet for easier access:
- Go to the Developer tab, click Insert, choose Button, and assign the macro you've just created to this button.
Step 5: Error Handling and Best Practices

VBA can be powerful, but it's also prone to errors. Here are some best practices:
- Error Handling: Use On Error GoTo statements to manage errors gracefully.
- Save Before Closing: Use ThisWorkbook.Save before closing or exiting Excel to ensure work is saved.
- Save with User Interaction: Allow users to choose where to save the file using FileDialog.
Sub SafeSave()
On Error GoTo ErrorHandler
ThisWorkbook.Save
Exit Sub
ErrorHandler:
MsgBox "An error occurred: " & Err.Description
End Sub
⚠️ Note: Always incorporate error handling to prevent unexpected program halts.
Summary

We've walked through the essentials of saving an Excel workbook using VBA, from the basics of opening the VBA editor to writing and executing a simple yet effective macro. By automating this task, you not only save time but also minimize the risk of data loss. Remember, VBA can do much more than just saving; it can enhance your Excel experience significantly. Practice these steps, and soon you'll be scripting more complex tasks with confidence.
Can VBA be used to save only specific sheets?

+
Yes, VBA can save specific sheets by copying those sheets to a new workbook before saving. This requires creating a new workbook, moving the selected sheets, and then saving the new workbook.
How can I save the file to a different directory?

+
You can specify the file path in the FileName parameter when using SaveAs. For example: ThisWorkbook.SaveAs FileName:=“C:\Users\YourName\Documents\MyFile.xlsx”
What if I want to save the file with a dynamic name based on cell content?

+
You can use cell values or date/time functions to construct dynamic file names:
ThisWorkbook.SaveAs FileName:=“C:\Path\To\File\” & Range(“A1”).Value & “.xlsx”