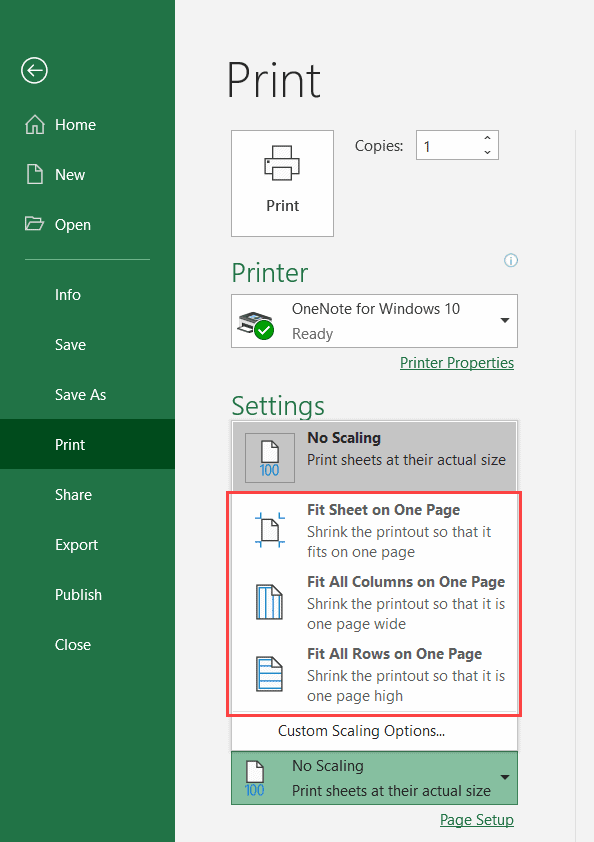5 Easy Ways to Insert Data from Another Excel Sheet

In the world of spreadsheet management, efficiency is key. Often, users find themselves in scenarios where they need to insert data from another Excel sheet into their current worksheet. This not only saves time but also minimizes errors. In this article, we will explore five easy methods to achieve this, catering to both beginners and advanced Excel users.
Method 1: Using Simple Copy and Paste


The most straightforward approach to transfer data between Excel sheets is using the classic copy and paste technique. Here's how you can do it:
- Select the cells in your source worksheet.
- Press Ctrl + C or right-click and choose 'Copy'.
- Navigate to your destination worksheet.
- Select the starting cell for your data and press Ctrl + V or right-click and select 'Paste'.
🔍 Note: The copied data can include formatting, formulas, or just values. Choose your paste options carefully to meet your needs.
Method 2: Excel’s Built-In Functions


Excel provides various built-in functions for data manipulation:
- VLOOKUP: Look up data from another sheet and return corresponding values.
- INDEX/MATCH: A more versatile alternative to VLOOKUP for pulling data.
- INDIRECT: Allows you to refer to cells indirectly, thus useful for dynamic references between sheets.
Here is an example of how to use VLOOKUP:
| Function | Syntax | Description |
|---|---|---|
| VLOOKUP | =VLOOKUP(lookup_value, table_array, col_index_num, [range_lookup]) | Looks for a value in the first column of a table and returns a value in the same row from another column. |

Method 3: Power Query for Advanced Users


For those dealing with complex data transformations, Power Query offers robust tools to merge data from different sheets:
- Go to 'Data' > 'Get Data' > 'From Other Sources' > 'From Microsoft Query'.
- Select your source workbook and table, and then load the data.
- Use 'Merge Queries' to combine data from different sheets.
📝 Note: Power Query can automate data extraction and transformation, making your workflow more efficient but requires some learning curve.
Method 4: Using Macros or VBA


If you're comfortable with coding, Visual Basic for Applications (VBA) can automate data transfer:
- Open the VBA Editor by pressing Alt + F11.
- Insert a new module and write a VBA script to copy data between sheets.
- Here’s a simple VBA script to transfer data:
💡 Note: This method provides the highest level of customization but requires knowledge of VBA.
Method 5: External Tools and Add-ins


If you’re looking for ease of use without diving into functions or programming:
- Kutools for Excel: Offers a simple way to merge or compare data.
- Power Paste Add-in: Can automatically populate data from one sheet to another based on specific criteria.
- Online tools like Google Sheets also provide functions to pull data across sheets or documents.
In the dynamic world of data management, Excel remains a powerful tool for organizing and analyzing information. Whether you’re compiling financial reports, managing project data, or consolidating customer records, the ability to insert data from another Excel sheet is invaluable. Here’s a recap:
- Copy and Paste: The simplest method for quick data transfers.
- Built-in Functions: Excel’s functions like VLOOKUP and INDEX/MATCH offer dynamic linking between sheets.
- Power Query: Provides automation for complex data transformations.
- VBA and Macros: For full customization, writing scripts can automate repetitive tasks.
- External Tools: Can simplify the process for non-tech-savvy users or provide advanced features.
Each method has its place, from the simplicity of copy-paste to the sophistication of VBA. The choice depends on your familiarity with Excel, the complexity of your data, and the frequency of the task. Now equipped with these techniques, you can streamline your data management processes, ensuring accuracy and efficiency.
Can I transfer data between Excel workbooks instead of just sheets?

+
Yes, you can transfer data between different Excel workbooks using the same methods outlined above, particularly copy-paste, Excel functions, VBA, and Power Query.
What if the source sheet data changes, will my destination data update automatically?
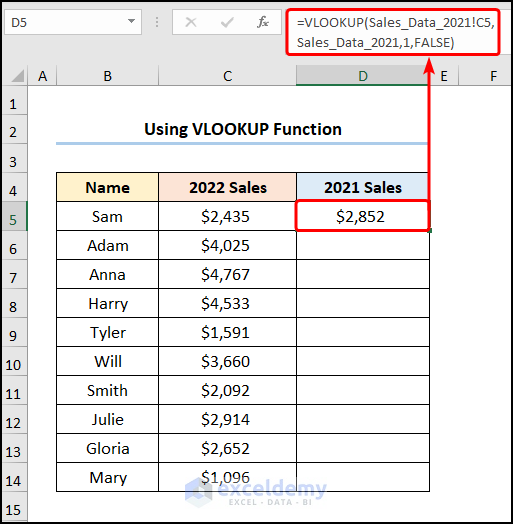
+
Functions like VLOOKUP or INDEX/MATCH will dynamically update if your source data changes. However, methods like copy-paste or VBA scripts without dynamic formulas won’t update automatically unless re-run.
How can I maintain formatting while transferring data?

+
When using copy-paste, ensure you paste with the correct options (Ctrl + Alt + V for Paste Special in Windows). With functions or VBA, you can set up formulas to mimic the formatting or use conditional formatting.