Print Your Excel Sheets in 5 Easy Steps
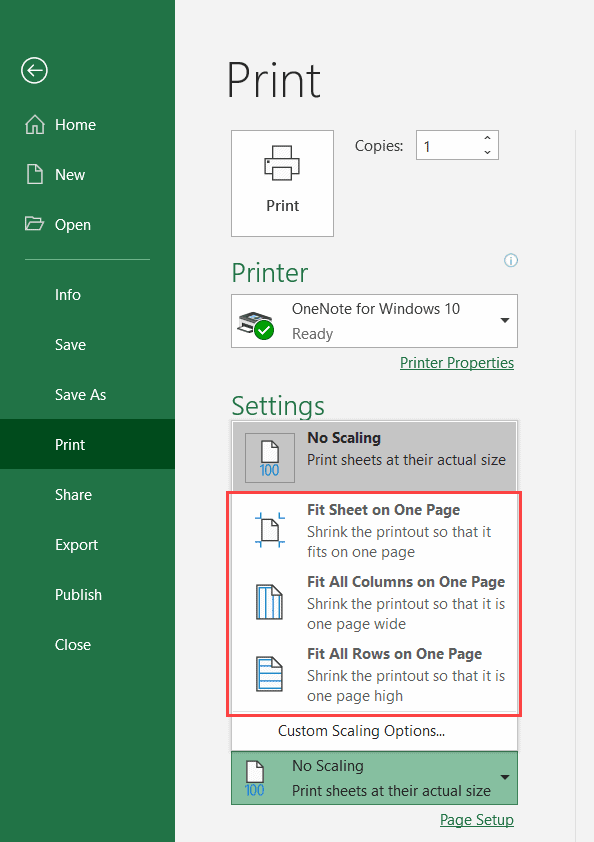
Excel spreadsheets are a powerful tool for organizing data, but when you need to distribute or review information, printing the sheets becomes necessary. This guide will walk you through five easy steps to print your Excel sheets, ensuring your printouts are professional, precise, and perfect for your needs.
Step 1: Selecting Your Data Range

Before you can print, you need to select the part of your spreadsheet that you wish to print. Here’s how:
- Click and drag to highlight the cells you want to print.
- If you wish to print the entire sheet, simply press Ctrl + A on your keyboard to select all cells.
Selecting the right data ensures you don't print unnecessary blank cells or include incorrect information.
Step 2: Adjusting Print Area

If you want to print only specific parts of your data, you can set a custom print area:
- Go to the ‘Page Layout’ tab.
- Click on ‘Print Area’ in the Page Setup group.
- Choose ‘Set Print Area’ from the dropdown. This will mark the selected range as the print area.
This step helps in excluding irrelevant data, giving your printed documents a cleaner look.
Step 3: Customizing Print Settings

Now, let’s delve into how you can customize your print settings to make your document look just right:
- Page Setup:
- Go to ‘File’ > ‘Print’ or press Ctrl + P.
- Under ‘Settings’, choose how you want your document laid out (portrait or landscape, fit to one page, etc.).
- Headers and Footers:
- Add headers or footers to include information like date, time, or page numbers.
- Go to ‘Insert’ > ‘Header & Footer’ and customize as needed.
- Print Titles:
If your worksheet is long, print titles at the top of each page to avoid confusion:
- Go to ‘Page Layout’ > ‘Print Titles’ and specify which rows or columns to repeat.
Step 4: Preview Before Printing

Always preview your document before sending it to the printer:
- Use the ‘Print Preview’ option to check how your document will look on paper.
- Adjust settings if necessary. Remember, what you see is (almost) what you get.
Step 5: Print Your Sheet

When you’re satisfied with how everything looks, it’s time to print:
- Hit the ‘Print’ button from the print preview screen or select ‘File’ > ‘Print’ and then click ‘Print’.
- Choose your printer if you have multiple options.
Ensure that your printer settings match your document's requirements, especially if you need color prints or high-quality images.
💡 Note: Always check ink or toner levels before printing to avoid incomplete printouts.
In summarizing, mastering the art of printing Excel sheets involves selecting the right data, setting up your print area, customizing your settings, previewing your work, and then executing a print command. By following these five steps, you can ensure your printed Excel documents are accurate and well-presented, ready for sharing or further use. This simple process not only saves time but also minimizes paper waste by ensuring that only the necessary information is printed. Whether for professional reports, personal records, or any other application, these steps will keep your Excel printing tasks smooth and efficient.
Can I print multiple sheets at once?

+
Yes, Excel allows you to print multiple sheets by selecting them while holding down the Ctrl key, and then choosing to print. However, ensure that your printer and settings support batch printing.
How do I adjust print quality?

+
You can adjust print quality from the printer properties, not directly from Excel. Access this through the ‘Print’ dialog box by selecting ‘Printer Properties’ and choosing the desired quality setting.
Can I save print settings for future use?

+
Excel does not save printer settings specifically, but you can create a template with your preferred settings and use it for future workbooks.