5 Easy Ways to Create Multiple Sheets in Excel

Excel spreadsheets are incredibly useful for organizing, analyzing, and presenting data. However, working with multiple sheets can significantly enhance your productivity by allowing you to separate different types of data or different stages of data processing. In this comprehensive guide, we will explore five easy ways to create multiple sheets in Excel, along with tips and tricks to use them efficiently.
Method 1: Using the Plus Icon

Excel’s interface includes a straightforward method to add new sheets:
- Look at the bottom of your Excel workbook where the sheet tabs are located.
- Click on the + icon to the right of the sheet tabs to create a new blank sheet.
Pros:

- Immediate and easy access for quick additions.
Cons:
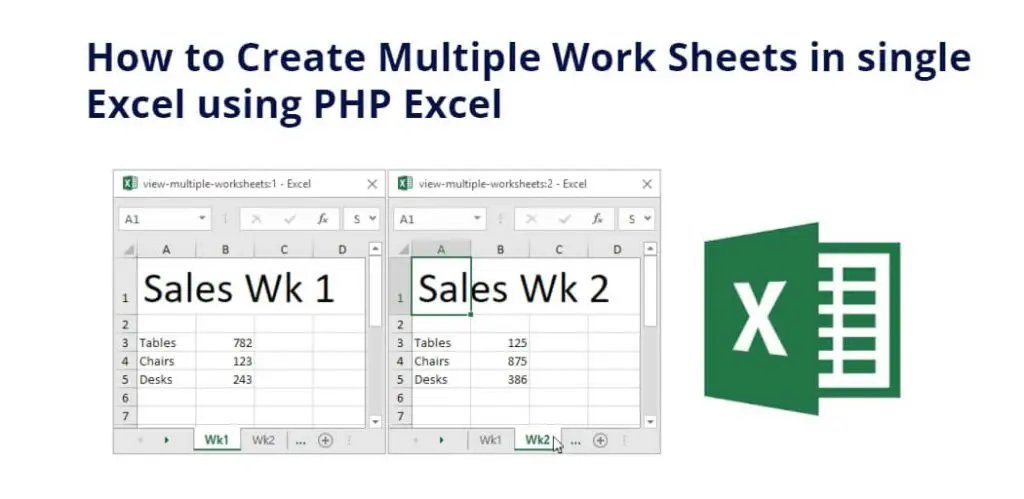
- Not ideal for creating multiple sheets at once.
💡 Note: The new sheet will be named "Sheet" followed by a number, which you can rename for better organization.
Method 2: Keyboard Shortcuts

For those who prefer keyboard navigation, Excel offers shortcuts to add new sheets:
- Use Ctrl + T on Windows or Command + T on Mac.
- This will instantly insert a new sheet to the right of the currently active sheet.
Pros:

- Fast and convenient for power users.
Cons:

- Only one sheet at a time can be added this way.
Method 3: Right-Click Context Menu

The context menu provides another avenue:
- Right-click on any existing sheet tab.
- Choose ‘Insert’ or ‘Insert Sheet’ from the dropdown menu.
Pros:

- Offers additional options like inserting sheets from a template.
Cons:

- Can be confusing due to numerous options in the menu.
🖱️ Note: Holding down the Shift key while right-clicking can provide the option to insert multiple sheets.
Method 4: Using VBA (Visual Basic for Applications)

For those comfortable with programming, VBA can automate the sheet creation process:
Sub AddMultipleSheets()
Dim i As Integer
For i = 1 To 10 ‘Change the number of sheets to be added
Sheets.Add After:=ActiveSheet
Next i
End Sub
Pros:

- Allows for automation and batch processing of sheet additions.
Cons:

- Requires basic VBA knowledge to implement.
💻 Note: VBA scripts can be saved in macros for reuse, making repetitive tasks easier.
Method 5: Excel Options for Multiple Sheets

Excel itself has an option to set up your workbook with multiple sheets automatically:
- Go to File > Options.
- Select General and scroll to When creating new workbooks.
- Adjust the ‘Include this many sheets’ setting to your preferred number.
Pros:

- Automatically creates multiple sheets upon creating a new workbook.
Cons:

- Doesn’t allow for easy addition after the workbook is created.
These methods provide a spectrum of approaches from simple, manual insertions to sophisticated automation, ensuring that whether you're a novice or an expert, Excel has a solution for your needs.
Now, as you work with multiple sheets in Excel:
- Use color-coding for better organization.
- Employ hyperlinks to navigate between sheets efficiently.
- Consider using VLOOKUP or INDEX/MATCH functions for cross-sheet data analysis.
- Organize your sheets with a clear naming convention.
Multiple sheets can revolutionize how you handle data in Excel, allowing for comprehensive data management and analysis. By applying these techniques, you're not only improving your workflow but also setting up a structure that can grow with your data needs.
How many sheets can I have in one Excel workbook?
+The limit for sheets in an Excel workbook varies by version, but for most modern versions, the practical limit is around 255 sheets before performance issues arise.
Can I rename multiple sheets at once?
+Yes, you can rename multiple sheets using VBA or by manually renaming each one, although there’s no built-in Excel function for mass renaming directly from the UI.
What are the best practices for organizing multiple sheets?
+Best practices include: Naming sheets clearly, using color-coding, employing group functions, maintaining a master sheet for an overview, and using hyperlinks for quick navigation.