Insert Footers on All Excel Sheets Easily

Steps to Insert Footers on All Excel Sheets

Using Microsoft Excel for managing extensive data often requires uniform formatting across multiple sheets for consistency. Inserting footers on every sheet can enhance your workbook's professionalism. Here’s a step-by-step guide on how to add footers to all your Excel sheets at once:
Preparing Your Workbook

- Ensure all necessary sheets are present in the workbook you wish to modify.
- Check for any protected sheets as you won't be able to add footers to them.
- Save your work before proceeding to avoid data loss.
Navigating to the Page Layout

To begin inserting footers:
- Go to the first sheet you want to modify.
- Click on the Page Layout tab in the ribbon at the top.
- Select Print Titles in the Page Setup group.
- In the dialog box, click on the Header/Footer tab.
💡 Note: If you're not familiar with the layout, take some time to explore Excel's interface to find these options easily.
Editing the Footer

Once in the Page Setup dialog:
- Click on the Footer box or select 'Custom Footer' to insert custom text, page numbers, or date information.
- Add your desired content:
- Page Numbers: Use &[Page] for current page number and &[Pages] for total page count.
- Date: Click the date button or type &[Date]
- Time: Click the time button or type &[Time]
- Text: Simply type in the desired text.
- Adjust the alignment of the footer content if needed.
Applying the Footer to All Sheets

To apply your footer to all sheets:
- Select all sheets by clicking on the first sheet tab, holding Shift, and clicking the last sheet tab.
- With all sheets selected, go back to the Page Layout tab.
- Click on Print Titles, then navigate to the Header/Footer tab.
- Your changes in the footer will now apply to all selected sheets.
💡 Note: Be cautious; changes made when multiple sheets are selected will affect all selected sheets.
Verifying and Saving

- Preview the Document by clicking on Print Preview to check how the footer appears on each sheet.
- If everything looks good, save your workbook to preserve these settings.
Wrapping up the process, let's reiterate how this enhances your Excel experience:
Ensuring consistency in footer information across all your workbook sheets not only adds a professional touch to your documents but also streamlines document management. This process is particularly useful when preparing reports, financial statements, or any multi-sheet analysis where uniformity is key. With these steps, you can easily apply footers to all your Excel sheets, enhancing both the aesthetic and functional value of your data presentation.
Can I apply different footers to different sheets?

+
Yes, but you would need to apply the footers individually for each sheet. When multiple sheets are selected, Excel applies the same footer to all of them.
What if some of my sheets are protected?
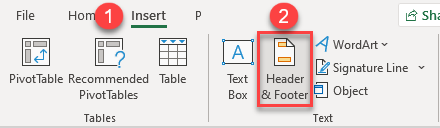
+
If sheets are protected, you’ll need to unlock them temporarily to insert footers, or you can add footers before applying sheet protection.
Can I use macros to automate this process?

+
Yes, you can create a VBA macro to apply footers to all sheets automatically, which can save time for large workbooks.



