5 Simple Steps to Import Excel Sheets

If you frequently work with data, chances are you've encountered Excel spreadsheets at some point. Importing Excel sheets into your preferred software or data processing tools can significantly boost productivity and streamline your workflow. Here, we'll walk you through five simple steps to import Excel sheets effortlessly, whether you're using Microsoft Excel, Google Sheets, or another application.
Step 1: Prepare Your Excel Sheet

Before you dive into the import process, ensure your Excel sheet is ready:
- Data Cleaning: Check for any errors, missing values, or inconsistencies in your dataset. Use Excel’s built-in features like Data Validation or Conditional Formatting to help clean your data.
- Headers: Make sure your headers are clearly defined. Headers should be on the first row of your spreadsheet and should accurately describe the data in each column.
- Data Types: Confirm the data types for each column (text, date, number, etc.). This ensures the data imports correctly into your destination application.
Step 2: Choose Your Import Tool
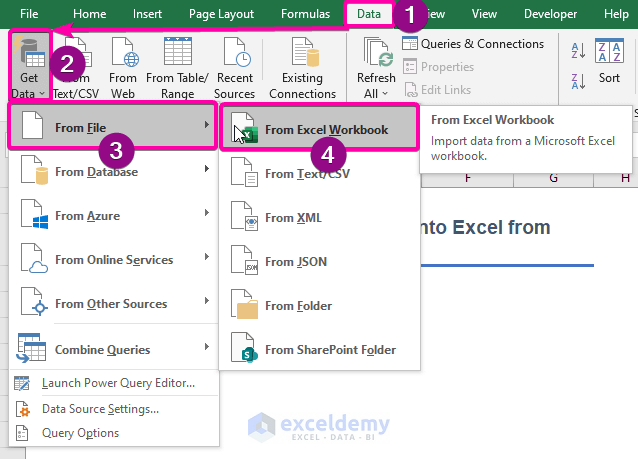
Depending on where you want to import your data, select the appropriate tool:
- Microsoft Excel: Use “Get External Data” from the Data tab to import from other Excel files or text files.
- Google Sheets: You can use the “Import” option or directly import from Excel by uploading the file.
- Database Management Systems (DBMS): Tools like SQL Server Management Studio (SSMS) for SQL databases or similar interfaces in other DBMS can import Excel data.
Selecting the right tool based on your destination platform ensures compatibility and ease of import.
Step 3: Import the Data

Once you’ve selected your tool, follow these steps:
- Open the Import Wizard: This might be a direct button or under a menu like “File” or “Data.”
- Choose Your File: Select the Excel file you wish to import. You might need to specify the exact sheet if your workbook contains multiple sheets.
- Set Up Import Parameters: Specify how to handle things like data types, delimiters, or field names. Some tools allow you to map columns from Excel to your destination table or sheet.
- Preview: Many applications offer a preview feature. Use it to ensure your data looks correct before importing.
- Import: Finalize the import, which might involve clicking ‘Finish’ or ‘OK’ in some tools.
💡 Note: If you encounter formatting issues during import, check for any custom cell formatting in your Excel sheet. Sometimes these can cause problems with data alignment or interpretation.
Step 4: Verify and Adjust Data

After importing your data, it’s crucial to verify its integrity:
- Data Consistency: Ensure that all data was correctly imported. Look for any discrepancies or unexpected changes.
- Data Alignment: Check that columns have aligned correctly with their headers, and data types are what you expected.
- Adjustments: If there are issues, you might need to adjust your import settings or manually correct the data. Some tools offer post-import data editing capabilities.
🌐 Note: For large datasets, consider using SQL to directly query your imported data for verification rather than manually reviewing everything.
Step 5: Automate for Efficiency

To make future imports more efficient:
- Save Your Import Settings: Some tools allow you to save import configurations for reuse.
- Use Scripts or Macros: Automate repetitive tasks with macros in Excel or scripts in other environments. For example, Python or R can be used for complex data handling.
- Integrate with Workflow Tools: Look into APIs or workflow automation tools like Zapier or IFTTT to automate data import from Excel.
By following these steps, you can ensure that your data import from Excel sheets is seamless, reducing errors and saving time. Whether you're importing data for analysis, database population, or any other purpose, these steps provide a structured approach to manage your workflow.
In summary, importing Excel sheets involves preparation, tool selection, actual import, data verification, and automation for future efficiency. Each step builds on the last to guarantee a smooth data transition, maintaining the integrity and usefulness of your data. Remember, the initial effort in setting up an efficient import process can lead to significant time savings and error reduction in the long run.
Can I Import Excel Sheets With Macros?

+
Yes, you can import Excel sheets with macros, but the macros themselves won’t run automatically upon import. You’ll need to enable them within the new application if it supports macros, or you might have to adjust or rewrite the macros to work with your new system.
What if My Excel File Has Multiple Sheets?

+
Many import tools allow you to select which sheet you want to import. If not, you’ll need to either manually combine the data into one sheet or import each sheet individually.
How Do I Handle Importing Complex Excel Formulas?

+
When importing, formulas often need to be converted into values for compatibility reasons. This means you might lose the ability to edit these formulas later. Exporting the data as values first in Excel can solve this issue.



