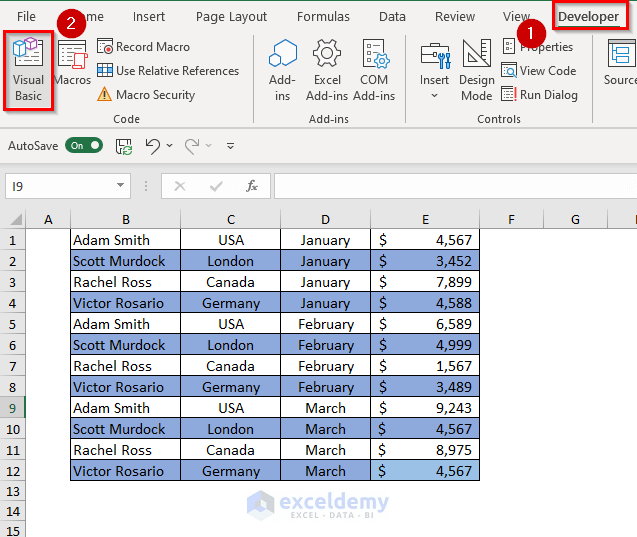5 Simple Steps to Import PDF into Excel

Are you tired of manually copying data from PDFs into Excel spreadsheets? If so, you'll be pleased to know that there are straightforward ways to automate this process. In this post, we will cover 5 simple steps to import PDF into Excel seamlessly, saving you time and reducing errors.
Step 1: Prepare Your PDF

- Check PDF Compatibility: Ensure that the PDF you are working with is text-searchable. If the PDF is scanned or an image, you’ll need to use OCR (Optical Character Recognition) software to make it searchable.
- Identify Data: Look for structured tables or data within the PDF. Tables are easier to extract than unstructured data.
Step 2: Choose Your Tool

There are various tools available to import PDFs into Excel. Here are some options:
- Online Converters: Websites like Smallpdf or Adobe Export PDF can convert PDFs directly to Excel.
- Software Solutions: Programs like Adobe Acrobat Pro DC, Able2Extract, or Nitro Pro offer sophisticated PDF conversion capabilities.
- Microsoft Office Integration: Excel can actually import data from PDFs directly through the “From Text” or “From Microsoft Access” data import options.
💡 Note: Make sure to select the tool that fits your needs based on the complexity of your PDF and the frequency of your conversions.
Step 3: Convert PDF to Excel

Once you’ve chosen your tool, here’s how you proceed:
- Upload or Import PDF: Follow the instructions of your chosen tool to upload or select the PDF file.
- Select Excel Format: Ensure that you select or automatically get an Excel format (.xlsx or .xls) as the output.
- Convert: Hit the convert button and wait for the tool to process the PDF.
| Tool | Features |
|---|---|
| Adobe Acrobat Pro DC | Advanced PDF editing, full conversion to Excel |
| Smallpdf | Free online tool, limited but adequate for simple PDFs |
| Nitro Pro | Intuitive interface, excellent for extracting tables |

Step 4: Clean Up the Data

After conversion, your data might need cleaning:
- Remove Unwanted Text: Eliminate headers, footers, or any unrelated text.
- Adjust Columns: Sometimes, the conversion can lead to misaligned columns. Adjust these manually or with Excel’s Text to Columns feature.
- Check for Errors: Look for typos or misinterpretations in the data conversion.
📝 Note: Always cross-reference the converted data with the original PDF to ensure accuracy.
Step 5: Save and Use Your Excel File

With your data now in Excel, here’s what you should do:
- Save Your File: Save the Excel file in an appropriate location on your computer or cloud storage.
- Utilize Excel Features: Take advantage of Excel’s powerful tools like pivot tables, charts, and formulas to analyze or manipulate your data.
- Share: Share the Excel file with colleagues or export it to other formats if necessary.
By following these five simple steps, you can efficiently import data from PDFs into Excel, making your data management tasks much easier. This process not only speeds up your workflow but also minimizes the risk of human error associated with manual data entry. Always remember to ensure the accuracy of the imported data and use the tools that best fit your specific needs for optimal results.
Why won’t some PDFs convert correctly into Excel?

+
Not all PDFs are created equal. If a PDF is scanned, an image, or contains complex formatting, it might not convert well. The use of OCR or a manual review might be necessary.
Is it free to convert PDF to Excel?

+
Many online tools offer free conversions with limitations, like file size or monthly conversion quotas. Professional tools often require a subscription.
How can I ensure the data accuracy after importing?

+
Always manually verify the converted data against the original PDF. Excel’s find and replace feature can also help clean up any remaining errors.
What if my PDF has multiple pages with different table structures?

+
Advanced tools like Adobe Acrobat Pro can handle this scenario well by allowing you to set conversion parameters for different sections of the PDF.
Can I automate this process for regular reports?

+
Yes, some tools offer scripting or API access that can automate PDF to Excel conversions for reports that follow a consistent format.