Effortlessly Compare Large Excel Files: A Step-by-Step Guide

Comparing large Excel files can be a daunting task, especially when manual inspection is not feasible. Whether you're reconciling financial data, merging datasets, or tracking changes in complex spreadsheets, there's a need for an efficient method to compare these files. This guide will walk you through how to effortlessly compare large Excel files using built-in features, third-party tools, and automation techniques.
Step 1: Set Up Your Excel Environment

Before you start comparing files, ensure that your Excel environment is ready:
- Open Microsoft Excel.
- Save all files you need to compare in a single folder to streamline access.
- Ensure you have the latest updates for Excel installed to benefit from the most recent features and bug fixes.
Step 2: Use Excel’s Built-in Comparison Feature
Excel offers a basic comparison tool which can be helpful for quick checks:
- Navigate to the “Review” tab on the Excel ribbon.
- Select the “Compare” button from the “Changes” group.
- Choose the files you wish to compare from the dialog box.
- Excel will open a new workbook showing differences side by side.
📌 Note: This feature might not be available in all versions of Excel, particularly in Excel for Mac.
Step 3: Utilize Excel’s Conditional Formatting

Conditional formatting can highlight differences in two or more Excel sheets:
- Select both sheets by holding the “Shift” key, right-clicking, and selecting “Select All Sheets.”
- Go to “Home” > “Conditional Formatting” > “New Rule.”
- Choose “Use a formula to determine which cells to format.”
- Enter the formula:
=A1<>Sheet2!A1for comparing cell A1 with the corresponding cell in Sheet2. - Set the format to highlight the differing cells.
Step 4: Leverage Third-Party Tools

For more comprehensive comparisons, consider third-party tools:
- DiffDog by Altova: Not only compares files but also generates HTML reports of differences.
- Excel Compare by Softinterface: Offers visual comparison and the ability to merge changes.
- ExcelDiff by Drupalo: Provides a simple interface for comparing workbooks with detailed reports.
Step 5: Automate with VBA or Scripts

For repeated or large-scale comparisons, automation is key:
- Create a VBA script to loop through sheets and highlight differences automatically.
- Use Python libraries like openpyxl or pandas for scripting comparisons outside of Excel.
| Comparison Method | Pros | Cons |
|---|---|---|
| Excel’s Compare Feature | Free, simple to use | Limited functionality, not available on all versions |
| Conditional Formatting | Visual, can compare multiple sheets at once | Manual setup, time-consuming for large files |
| Third-Party Tools | Advanced features, reporting | Cost, learning curve |
| VBA/Scripting | Automatable, customizable | Requires programming knowledge, setup time |

🖥️ Note: VBA scripts require you to enable macros in Excel's Trust Center settings for security reasons.
The process of comparing large Excel files doesn't need to be a chore. With the right tools and techniques, you can efficiently analyze differences, track changes, and merge data with ease. From Excel's built-in features to advanced third-party applications and scripting, the methods discussed provide a comprehensive toolkit for any professional or data enthusiast. By automating repetitive tasks, you not only save time but also reduce the likelihood of errors. Whether you're a financial analyst, a data scientist, or anyone who deals with vast datasets, mastering these techniques ensures your work is both accurate and efficient.
Can I compare Excel files without opening them?

+
While Excel’s built-in comparison tool requires the files to be open, third-party tools like DiffDog allow file comparison without opening each file individually.
How can I compare only specific columns in two Excel files?
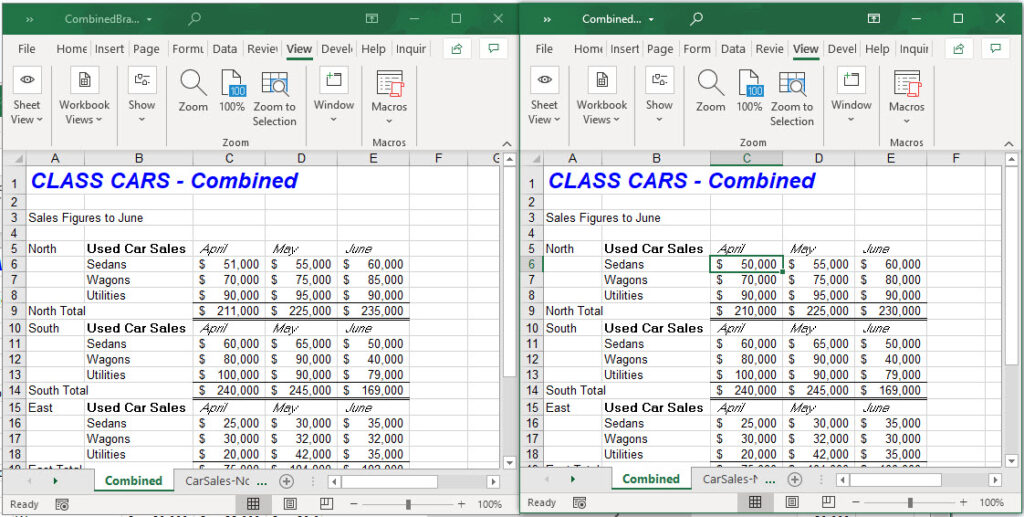
+
You can use conditional formatting to compare specific columns or set up a VBA script to compare and highlight differences in predefined columns.
What should I do if I find discrepancies?

+
Once discrepancies are highlighted, you can manually review each difference, merge changes, or script a resolution process if it’s a recurring issue.
Is there a way to track changes over time?
+
Excel’s “Track Changes” feature can monitor changes within a single file, but for tracking changes over multiple files, version control tools or specialized third-party software are more suitable.
Can these tools compare CSV files?

+
Yes, tools like DiffDog and VBA scripts can compare CSV files. For Excel, you would need to import the CSV files into workbooks first.



